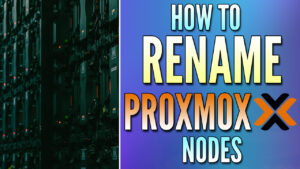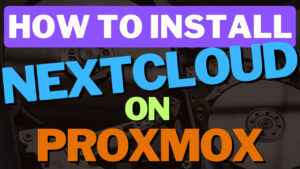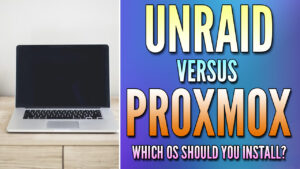This tutorial will look at how to set up Wake-on-LAN in Proxmox.
Wake-on-LAN is one of the most beneficial things that you can configure for your Proxmox server. In the event that the Proxmox server is shut down or a power outage occurs, wake-on-LAN will allow you to power on the device through its network interface.
The actual settings on Proxmox are pretty simple (no real settings have to be changed, but the MAC address must be retrieved). Before we look at how to set up wake-on-LAN in Proxmox, there are a few important things you need to be aware of:
- Your motherboard must support wake-on-LAN and you will have to ensure that it’s enabled in your BIOS.
- If you have a motherboard that supports WiFi, you may have to disable it in order to get wake-on-LAN working properly. It’s best to test it out with WiFi enabled, but if it doesn’t work properly, the first thing I’d test is disabling WiFi.
- We will need to get the MAC address of our Proxmox server to configure wake-on-LAN.
How to Set Up Wake-on-LAN in Proxmox
We will look at how to set up Wake-on-LAN in Proxmox below.
1. The first step is to ensure that it’s enabled in your BIOS. Accessing the BIOS will be different on most motherboards, but the process generally requires you to restart the device and select a specific key to enter the BIOS (generally, F2, F10, F12, or Delete).
After you have accessed the BIOS, the process will be entirely different based on the motherboard you have. On this device, the Power On by PCI-E option inside of APM Configuration must be enabled to set up wake-on-LAN. After it is and it’s saved, boot back into Proxmox.
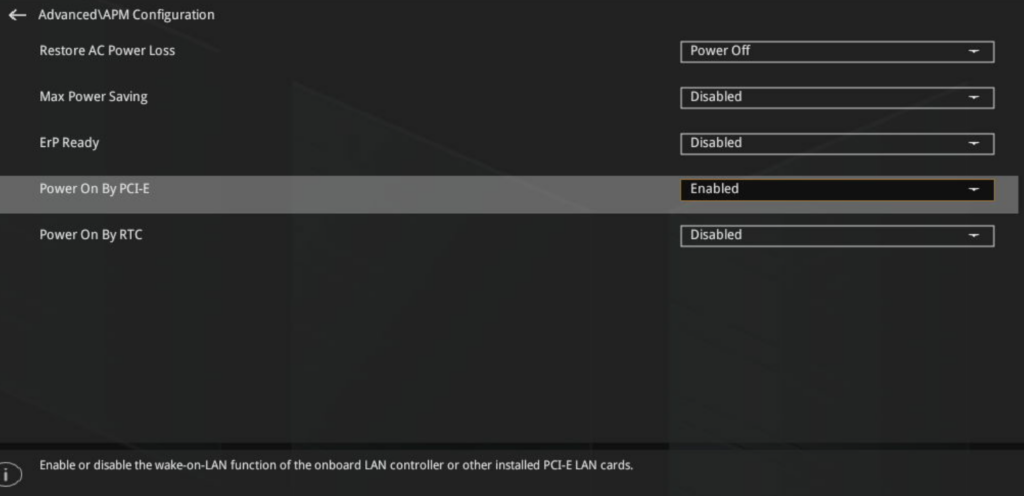
2. After the motherboard has wake-on-LAN enabled, we need to get the MAC address of the network interface that our Proxmox server is using. Access the Proxmox shell, then run the command below to list out the IP addresses in use.
ip addrAfter running the command, find the network interface listing your Proxmox IP address (the vmbr0 network interface has the IP address of my Proxmox server). The most important portion of this command is the MAC address (c8:7f:54:53:c6:76 below). This is how you’ll wake your Proxmox server if it’s shut down, so take note of this MAC address.

3. The next step is to fully shut down your Proxmox server. After it’s shut down, you’ll have to send a wake-on-LAN packet to wake the device.
This process can be done in many different ways. In the example below, I am using pfSense to send the packet, though you can use various applications or command-line tools.
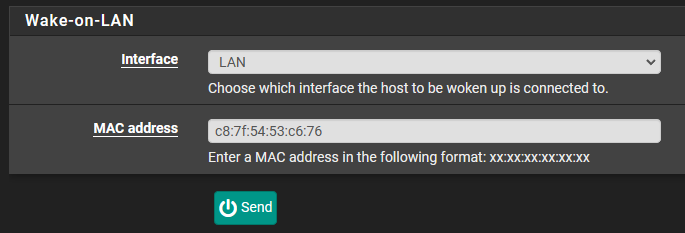
A great command-line tool that can be used is etherwake. Another option (if you have multiple Proxmox nodes in a cluster) is to ensure that wake-on-LAN is enabled in the motherboard and right-click the node (while it’s offline) and start it. Please keep in mind that you will have to add the MAC address in the Proxmox options first (Options > Wake-on-LAN).
After the magic packet is sent, assuming that everything is configured properly in the motherboard, the device should turn back on!
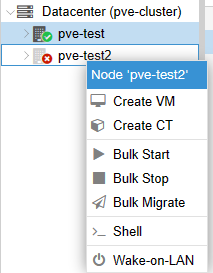
I want to be clear that wake-on-LAN is generally configured on the motherboard. Not only must the motherboard support it, but it must be turned on and there must not be any conflicts from other network devices on the motherboard (WiFi can stop WOL from working in specific scenarios).
Conclusion: How to Set Up Wake-on-LAN in Proxmox (WOL)
This tutorial looked at how to set up Wake-on-LAN in Proxmox. The process overall is motherboard-dependent and there aren’t any Proxmox settings that must be configured (other than getting the MAC address of the network interface). Overall, if the motherboard is configured properly and you send a magic packet from one of the various applications or command-line tools that you can use, everything should function properly and Proxmox should turn back on.
Thanks for checking out the tutorial on how to set up Wake-on-LAN in Proxmox. If you have any questions on how to set up Wake-on-LAN in Proxmox, please leave them in the comments!