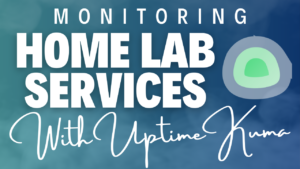I’ve used various forms of Docker management tools, generally falling back to using Portainer. Though I’ve always preferred Portainer, I’ve tried Yacht, used Synology’s Container Manager (and previously, their Docker manager), and many others.
I’m late to the show, but there’s a “new” Docker Container manager called Dockge that’s causing a bunch of users to switch to it. It’s created by the same developer that created Uptime Kuma and looks a lot like it if you’ve ever used it. Let’s look at what it is, the installation for it, and some key features.
What is Dockge?
Dockge is an easy-to-use Docker Container manager with the goal of being simple and effective. It’s one of the least intrusive applications I’ve used (with the best comparison in my opinion being Yacht for its simplicity).
It’s designed to be a Docker Compose manager, meaning that you’ll create stacks for each container. I love this because you’re forced to configure Docker Compose files for each container which will make migrating them to a separate server incredibly easy (which these days, is inevitable at some point).
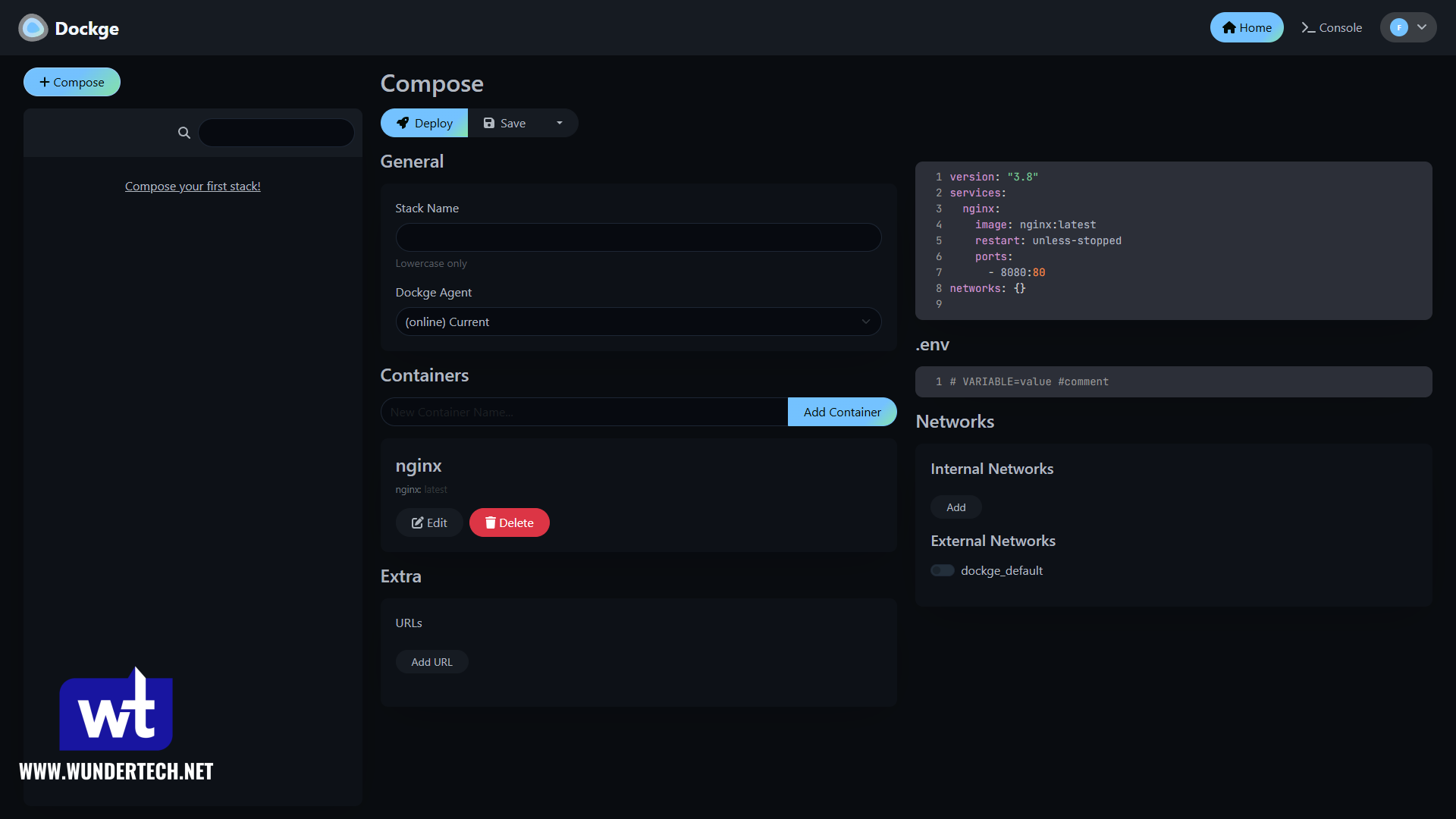
How to Install Dockge
Please check the official Dockge page to confirm operating system support. I’ll be utilizing Ubuntu Server 22.04, but there is rather broad Linux support. Run the command below, in order, to install it.
NOTE: You will have to run the commands below as root and Docker must be installed.
mkdir -p /opt/stacks /opt/dockge
cd /opt/dockge
curl https://raw.githubusercontent.com/louislam/dockge/master/compose.yaml --output compose.yaml
docker compose up -d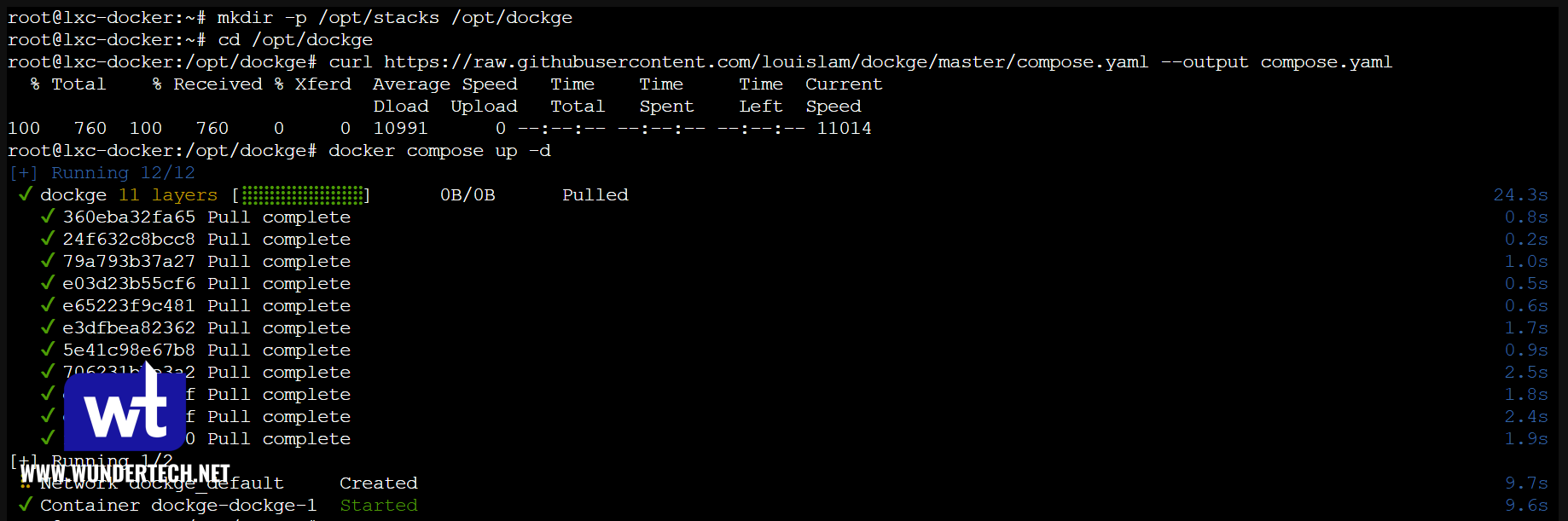
After the installation finishes, you can access it by navigating to the IP address and port 5001. If you’d rather that it doesn’t use port 5001, you’ll have to change it in the Docker Compose configuration file we downloaded in the last step.
http://[IP_Address]:5001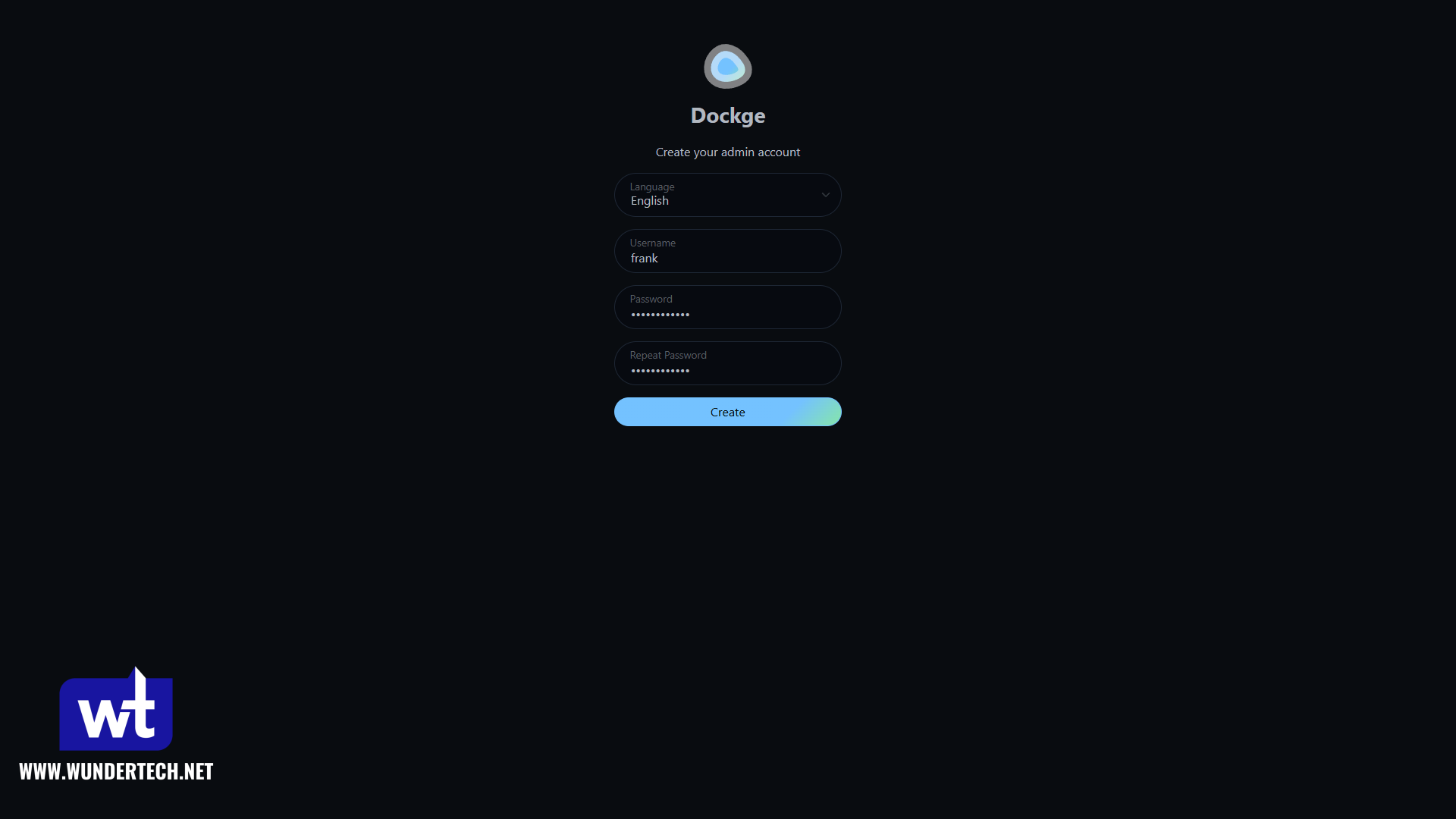
You’ll be brought to the homepage of Dockge and can start to use it! We will look at a few of the key features below.
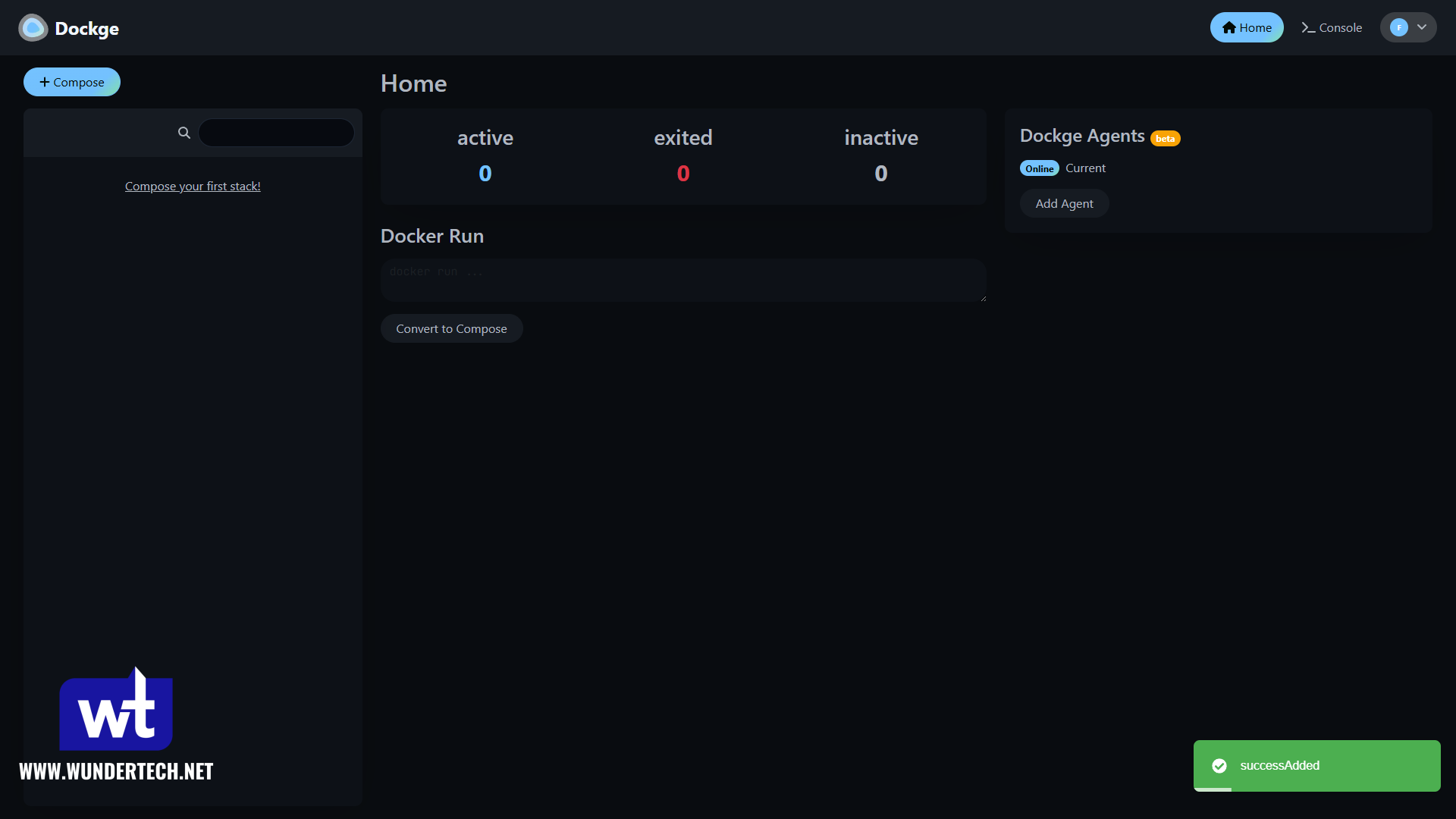
Configuring Containers in Dockge
The main point of Dockge is to create and manage Docker Containers, so let’s look at how to configure a container using it below.
Generally, Docker containers are configured using a Docker Compose file. The compose file will be different based on the container that you’re trying to configure, but I set up a generic Jellyfin instance using Docker Compose and started it.
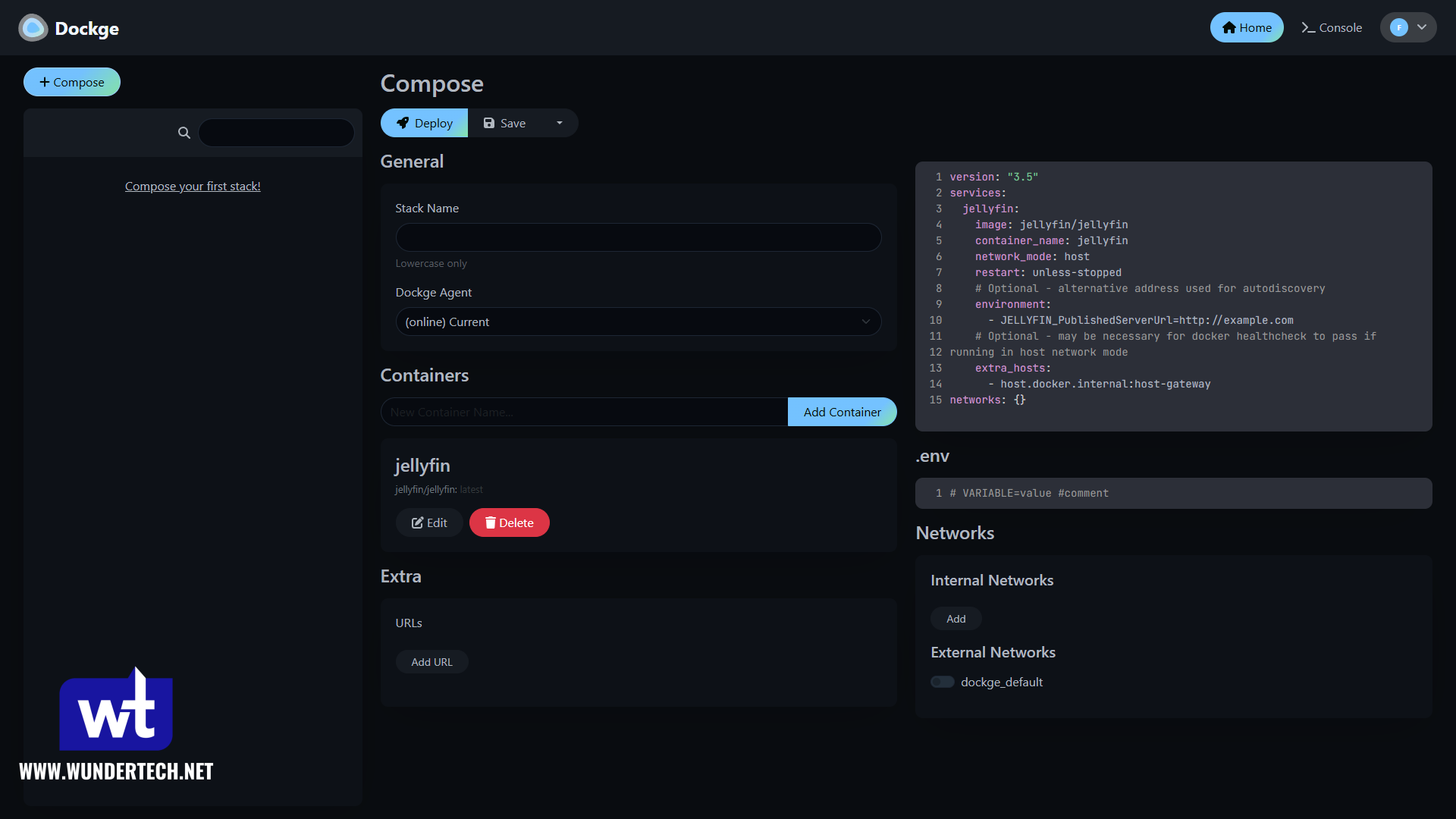
As soon as you start it, it’ll pull down the image and a great feature of Dockge is the Terminal that it uses. This will give you an exact output of what’s happening with the container which is incredible as you may need this at some point to troubleshoot potential issues.
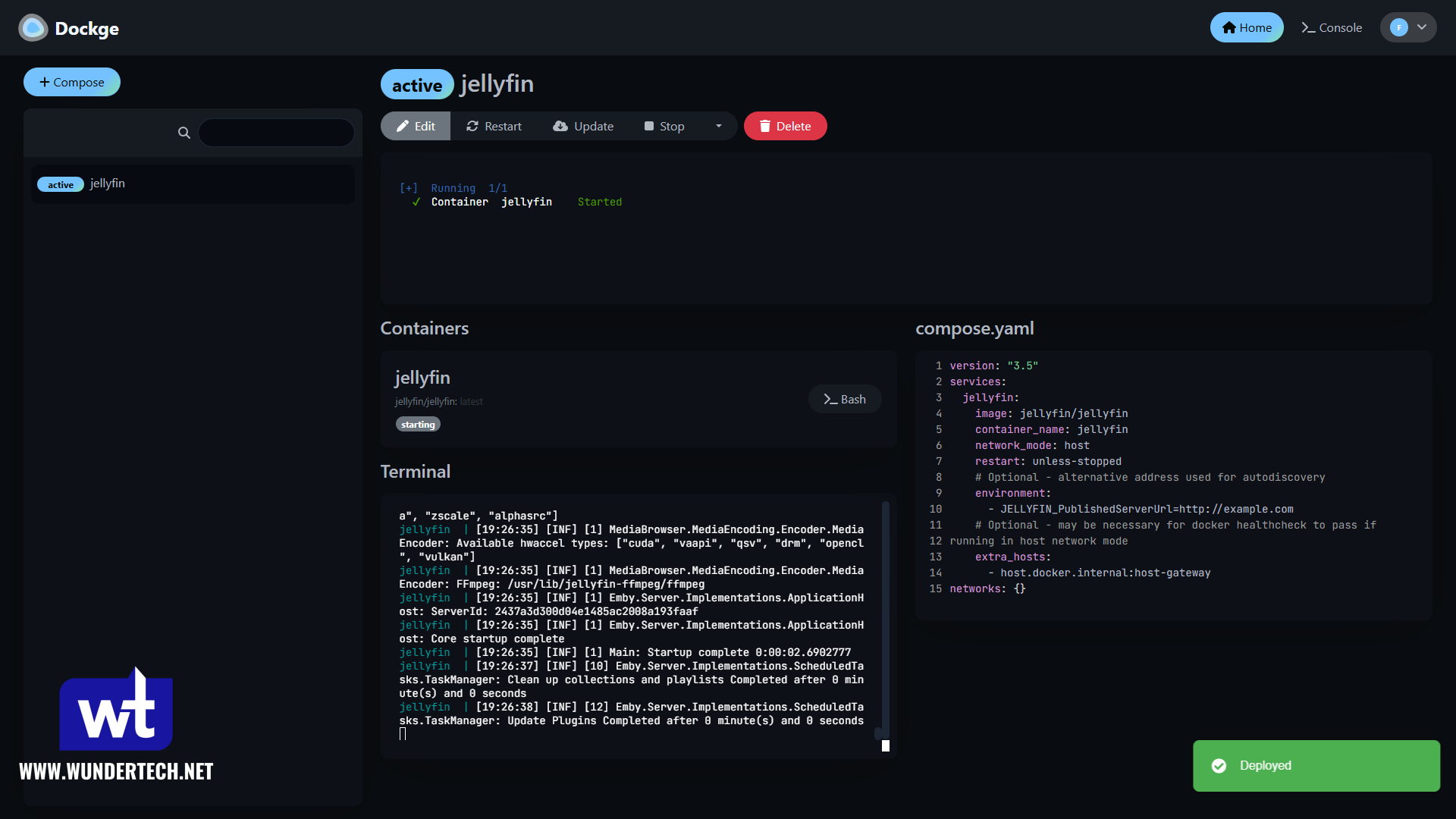
Converting Docker Run Commands to Docker Compose
A really cool feature of Dockge is the fact that you can convert Docker Run commands to Docker Compose. This allows you to maintain the configuration and just makes everything a lot easier to manage in the long run. At the homepage, you can paste in a Docker Run command and select Convert to Compose.
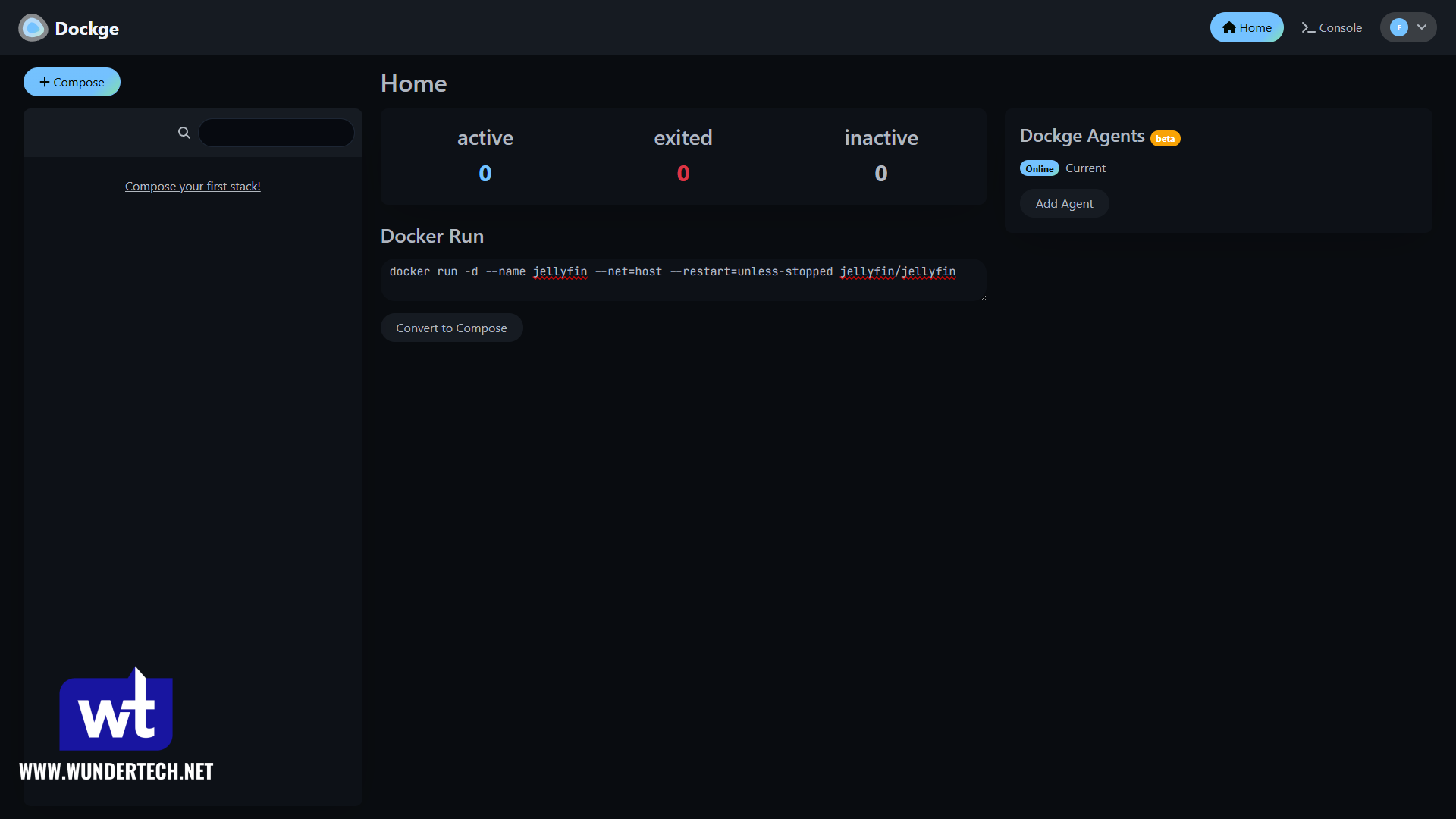
As soon as you convert it, you’ll have a generic Docker Compose setup that you can customize based on the Container.
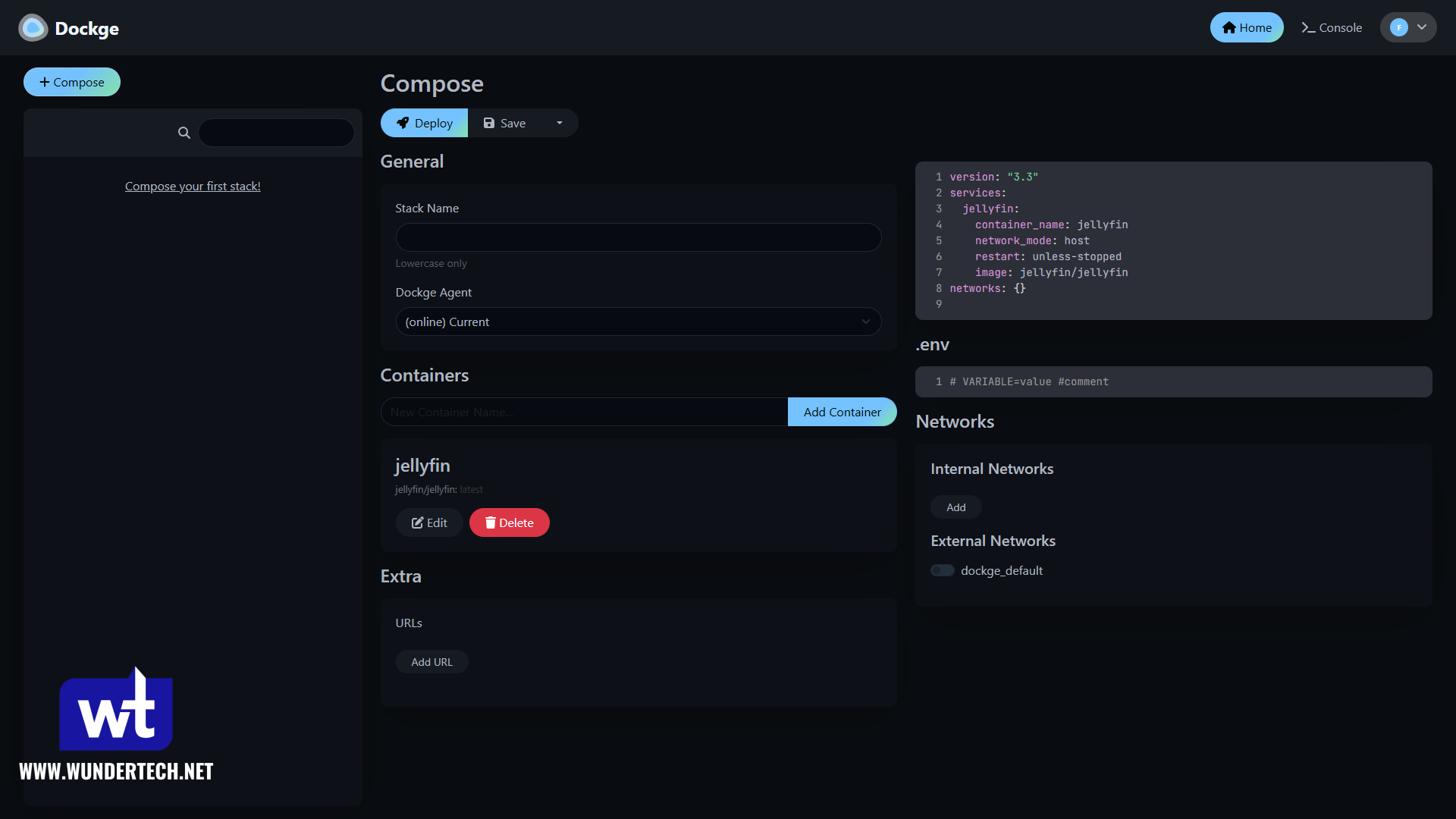
Final Thoughts & Conclusion
Dockge has had a rise of fame, unlike most other Docker management tools. Its simplicity, mixed with some of the cool features like Docker Run conversions make it a great platform to start learning Docker on, or even managing your current Docker environment.
It’s hard to go back to a bloated tool like Portainer after you’ve gotten used to Dockge, but with that said, if it ain’t broke, don’t fix it. This phrase is actually extremely reasonable in this scenario, as you don’t want to go crazy migrating all of your containers to a new tool if everything is working as expected, but if you’re willing to try it, it’s awesome!