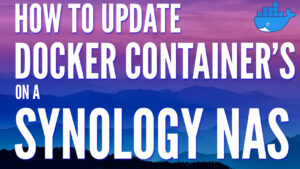In this article, we’re going to look at how to expand the memory on a Synology NAS.
When you purchase a Synology NAS, it comes with a standard amount of memory (RAM) with some devices being capable of memory upgrades. The process of installing memory is fairly straightforward, but we’re going to look at some of the benefits, as well as the process for installing memory on a Synology DS923+.
The links below are Amazon affiliate links which means that I earn a percentage of each sale at no cost to you. Thank you for your support.
Benefits of Adding Memory to a Synology NAS
Adding memory (RAM) to a Synology NAS can have several benefits to the Synology DSM operating system.
- Improved performance: More memory can help the NAS handle multiple tasks and applications simultaneously, such as file sharing, media streaming, backup, surveillance, virtualization, and more.
- Expanded functionality and features: Some Synology NAS models will perform better when you’re using specific features or applications, like Synology Drive, Synology Photos, and more. Adding memory can allow these devices to function better and provide better overall performance.
- Scalability: As the data volume and user demand grow over time, the NAS may need more memory to handle the increased workload.
Overall, the main takeaway is that adding memory will help the device function better and can increase the overall performance, especially when using the device with multiple applications.
Official vs. Unofficial Memory for Synology NAS Devices
When you’re interested in upgrading memory on a Synology NAS (RAM), you have two options: purchase the official, Synology RAM sticks, or purchase aftermarket, unofficial memory (RAM).
From a compatibility standpoint, Synology only recommends and supports official Synology Memory. However, purchasing unofficial memory is both cheaper (and in most cases, significantly), and functions the same as the official memory does. The downside of unofficial memory is that the short-term and long-term stability and functionality is something that’s not guaranteed.
Overall, there isn’t a right or wrong answer. The only truthful point is that compatibility is not guaranteed unless you purchase official Synology memory.
How to Expand the Memory on a Synology NAS
From an expansion standpoint, the process is similar on all Synology models, though it might differ slightly.
In this example, I’m going to utilize a Synology DS923+ and 4GB of official, Synology D4ES02-4G memory.

1. To install memory in a Synology DS923+, the memory unit is on the right side of the device. You’ll have to remove, at minimum, bays 3 and 4 to access the memory module. Shut down the device before proceeding.

2. After you can access the memory module, you must add the memory to the available spot (in the correct direction) and then push down to “click” it into place.

This great video from Tech Me Out highlights how to add memory to a Synology DS923+ (as well as SSD caching drives and 10GbE).
3. That’s it! The memory is now installed and you can power your device back on!
Confirming the Memory has been Installed
1. After the device has been powered on, you can confirm that you have been allocated the new memory by opening the Resource Monitor.
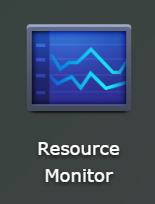
2. Select Memory, and then confirm that the memory has been added. This device initially had 4GB of RAM and is now showing 8GB of RAM in total.

Conclusion: Adding Memory (RAM) to a Synology NAS
This tutorial looked at how to expand the memory on a Synology NAS. There are many reasons why you might want to increase the overall RAM on a Synology NAS, with the main one being performance. Depending on what you’re running on your NAS, added memory can improve the overall operation of all actions and is a cheap and efficient way of fixing potential issues.
Thanks for checking out the article on how to expand the memory on a Synology NAS. If you have any questions on how to expand the memory on a Synology NAS, please leave them in the comments!