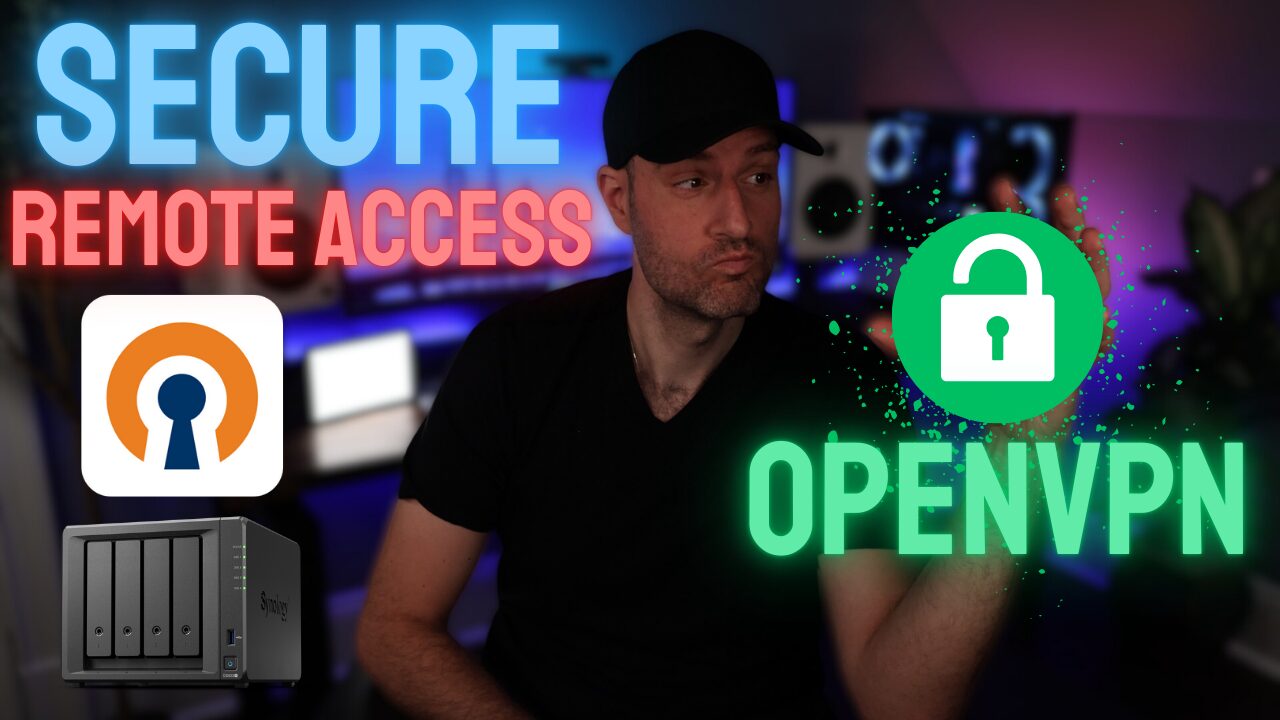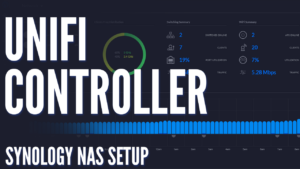In this tutorial, we’re going to look at how to find a Synology NAS on a network. When you first purchase your Synology NAS and plug it in, there are a few different ways that you can find it to set it up. This is necessary in order to configure it properly, but you might be running into an issue finding it as well.
How to Find a Synology NAS on a Network
We’re going to look at three different ways of finding a Synology NAS. Keep in mind that depending on the scenario you’re currently in, only one of the options below may work. In other scenarios, all will work, so start with the first option and work your way down until you locate the Synology NAS on your network.
Use a Web Browser to Locate the Synology NAS
The easiest way to find a Synology NAS on a network is by using a web browser to find the NAS. However, if your NAS is already configured, it might have trouble finding it because you might have explicitly blocked this feature from working. For new Synology devices, however, it should find the NAS right away if it’s on the same subnet.
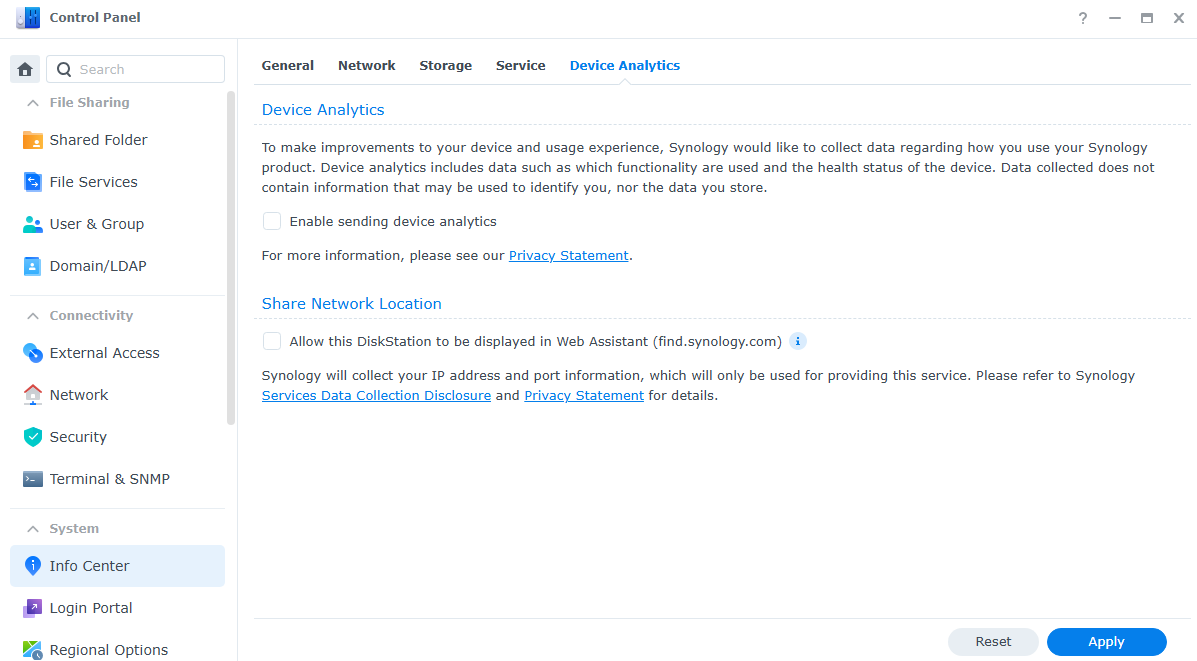
If the option above in the Info Center (allow this DiskStation to be displayed in Web Assistant) is unchecked, this process will not work, and it might have been configured this way when you set up your NAS. Please move on to the next option if this doesn’t work.
1. Navigate to the https://finds.synology.com website, and it will automatically start searching your network.
2. If any devices are found, they will show in the web browser, and you can select Connect to access them!
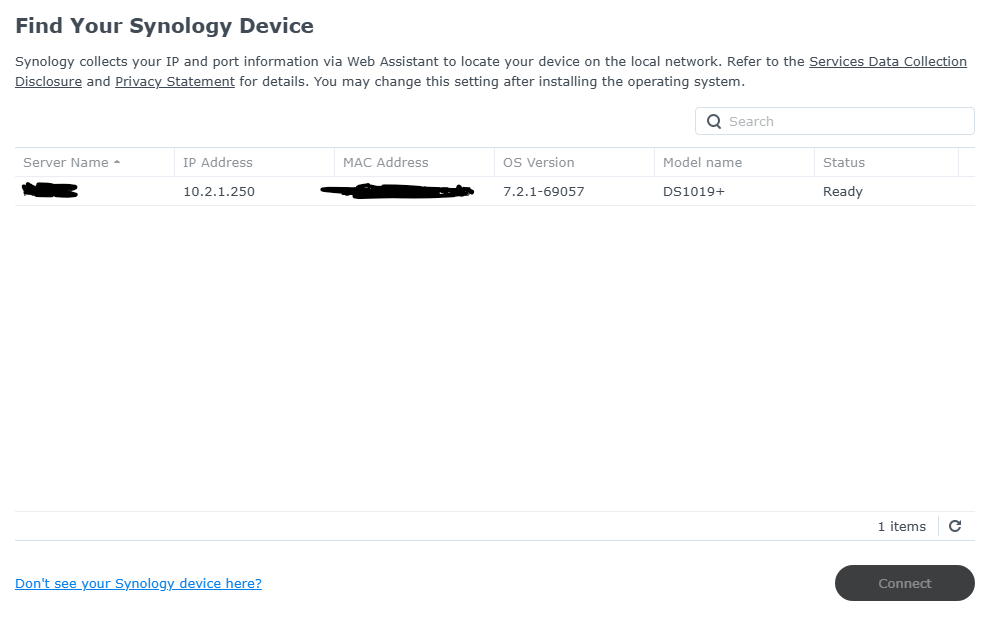
Using the Synology Assistant Application
1. If you navigate to Synology’s Download Center, you can download the Synology Assistant. The Synology Assistant allows you to do a few different things, but the main function is to find a Synology NAS on a network.

2. Download and install it for the operating system that you’re currently using.
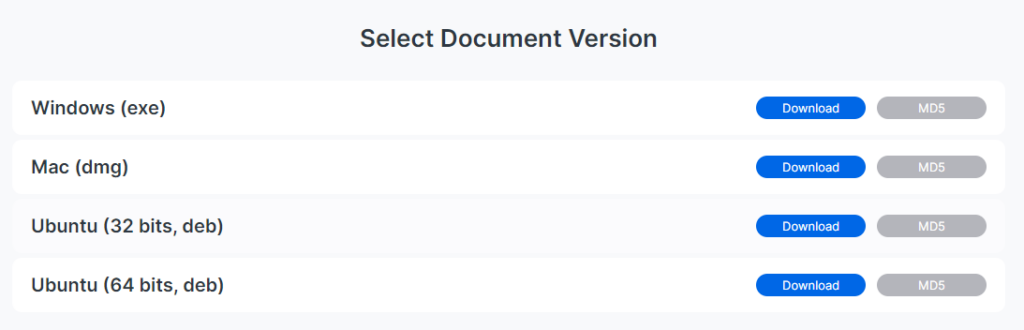
3. After installing it, launch the Synology Assistant application. It will automatically search your network and should return the Synology NAS devices that it finds.

4. Please keep in mind that the Synology Assistant uses specific ports to operate, so if you’re using Synology’s Firewall and can’t find it, there’s a good chance that you blocked it, and once you access your NAS, you’ll need to create an allow rule for Synology Assistant.
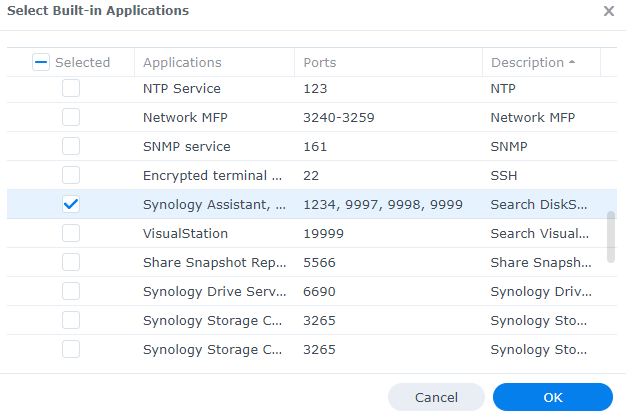
Using an IP Scanner for Finding a Synology NAS
If the two options above don’t display the NAS, you can perform a network scan to see all the devices on your network. This doesn’t use Synology-specific tools, so if the device isn’t listed here, it’s either not receiving a network connection or not on the current subnet.
No matter what settings are configured on your NAS, this step will find the NAS if it is plugged in and on the same subnet as this device.
1. Download Angry IP Scanner and install it (there are Windows/Mac/Linux versions available).
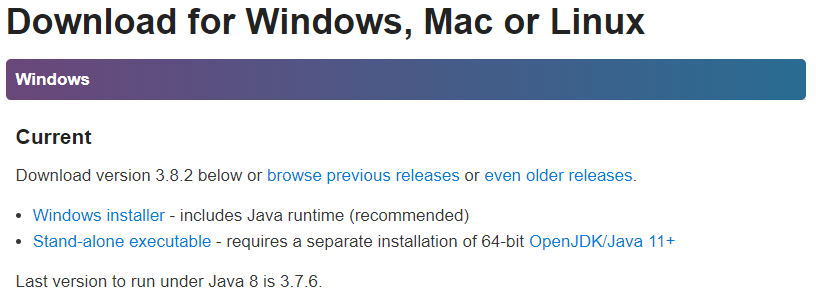
2. After installing it and opening it, select Tools, then Fetchers, and add MAC Vendor.
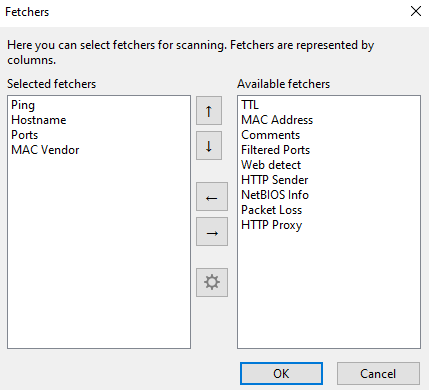
3. Your current network range should be prefilled. Select the Start button to search your network.
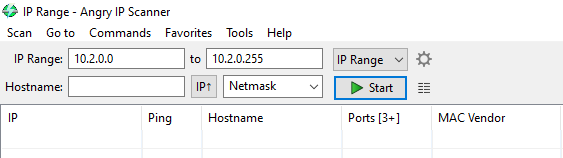
4. In the list of results, find the IP address of your NAS. If you can’t find it, look in the MAC Vendor field, and you should see a Synology device listed. If the device is not in this list, check its network connection and ensure it’s on the same network or VLAN as the device running this scan.
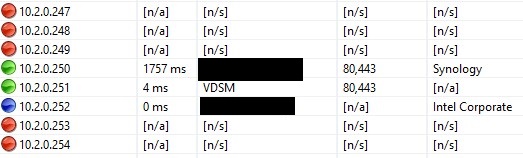
Synology NAS Still Not Showing Up?
At this point, if you’re still having trouble finding the Synology NAS on your network, there could be many reasons why. I will try and list a few of the most common reasons:
- The NAS is offline.
- The NAS has an IP address (possibly set statically) on another subnet.
- There is some sort of hardware issue with the NAS.
If you’re troubleshooting the issue, using Angry IP Scanner is your best bet, as it will simply scan all devices on the local subnet.
Conclusion & Final Thoughts on Finding a Synology NAS
These are the best ways to find a Synology NAS on your network. They include the main Synology options, while using a network scanner if you happen to run into issues. This process should allow you to find a Synology NAS…assuming it’s on the same subnet and doesn’t have a hardware issue.