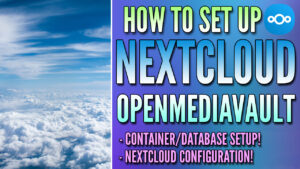In this tutorial, we’re going to take a look at how to install Plex on OpenMediaVault.
The easiest way to install Plex on OpenMediaVault is to use Docker, however, to get Docker up and running, we have to install OMV-Extras. This is easier if you’re using a Raspberry Pi, but if you have OpenMediaVault installed on another device, we’re going to install OMV-Extras first. After that, we’ll be able to quickly install Plex using Docker and Portainer.
How to Install Plex on OpenMediaVault
As mentioned above, we will use Docker to install Plex but will need to install OMV-Extras first.
How to Install OMV-Extras, Docker & Portainer
1. Select System, then Plugins, and install openmediavault-wetty. This is how we’ll install OMV-Extras. Alternatively, you can simply access the terminal through the device where OpenMediaVault is currently installed.
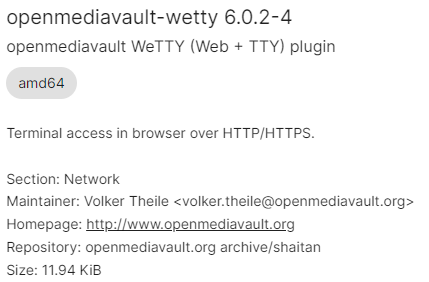
2. Enable WeTTy by selecting Services then WeTTy, save, then apply the changes. Select Open UI.

3. Login with your user account.
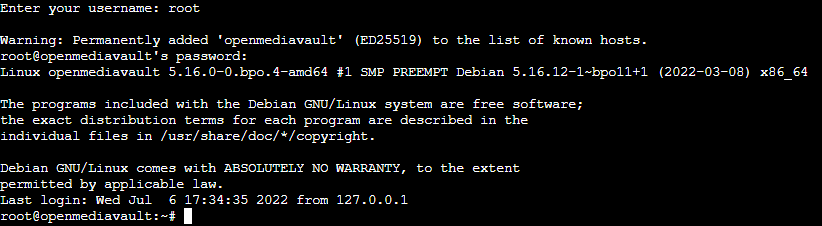
4. Enter the command below to install OMV-Extras. The package will install after a few seconds.
wget -O - https://github.com/OpenMediaVault-Plugin-Developers/packages/raw/master/install | bash

5. We’re now going to get the directory where our media files are stored for a later step. Enter the commands below in order to view your shared folders.
cd /srv
ls
Navigate into the dev folder and confirm that your media is there.
cd /[DEV_PATH]
ls
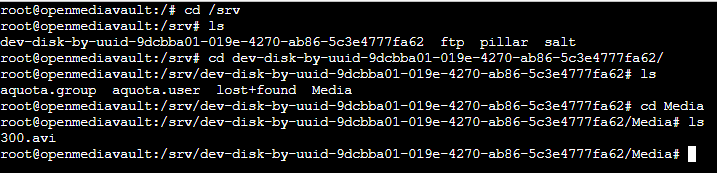
Copy the path as we’ll need it at a later step (in my example, it’s /srv/dev-disk-by-uuid-9dcbba01-019e-4270-ab86-5c3e4777fa62/Media).
6. Refresh the OpenMediaVault GUI and under System, you should have a new tab called omv-extras.
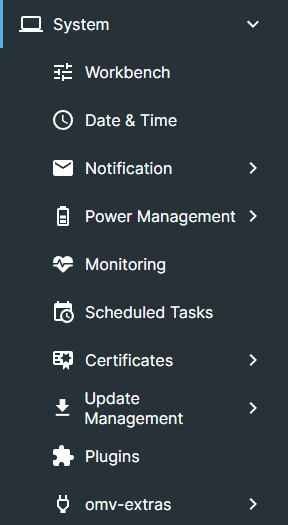
7. Select Docker and Install it.


8. After Docker is installed, select Portainer and install it.
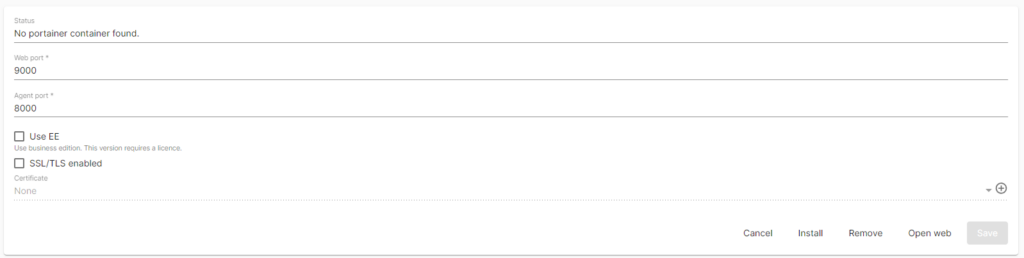
9. Navigate to Portainer by entering the IP address of your OpenMediaVault server and port 9000 or by selecting Open Web in the Portainer dialogue.
http://OMV_IP:9000
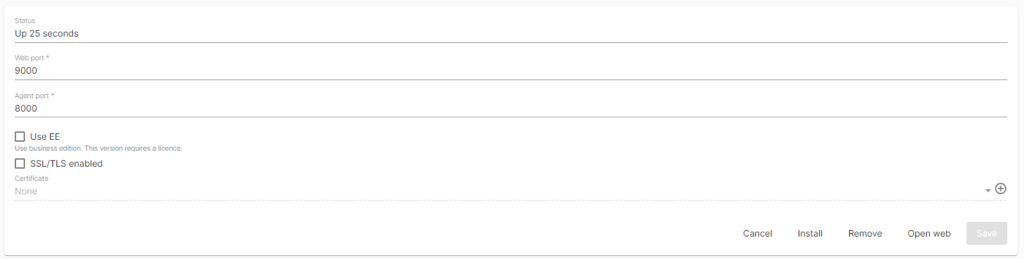
10. Create a user account.
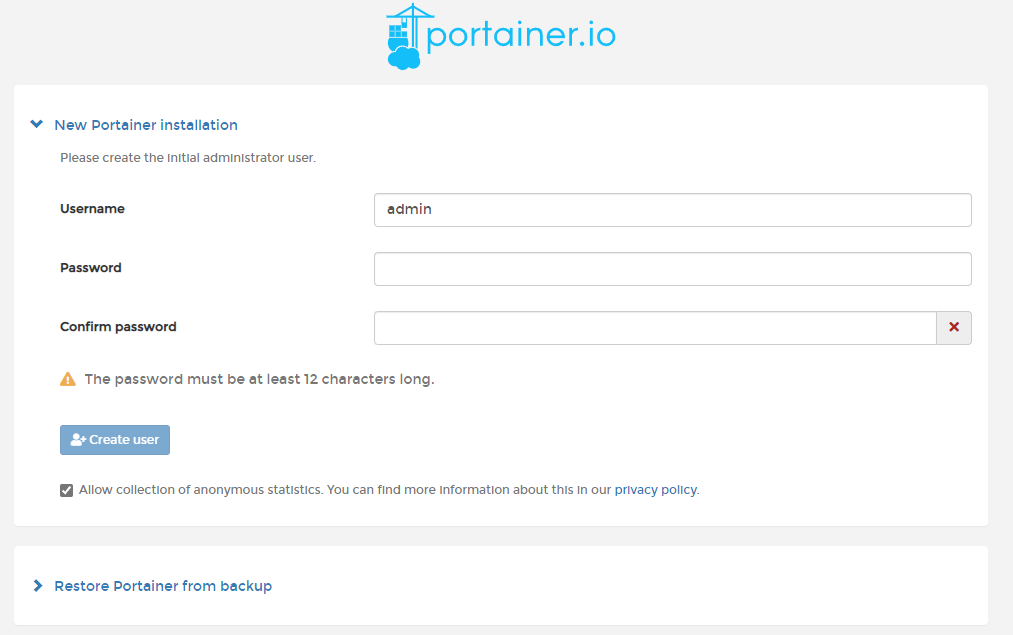
11. Select Get Started as we’ll be using Docker on our current OMV installation.
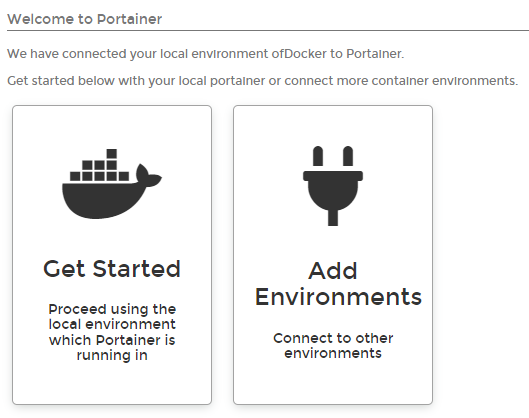
12. Select Local.

How to Install Plex on OpenMediaVault
1. We’re first going to create a volume for our Plex configuration. Select Volumes, then Add Volume and create a new volume named Plex. This is where our configuration files will be stored.
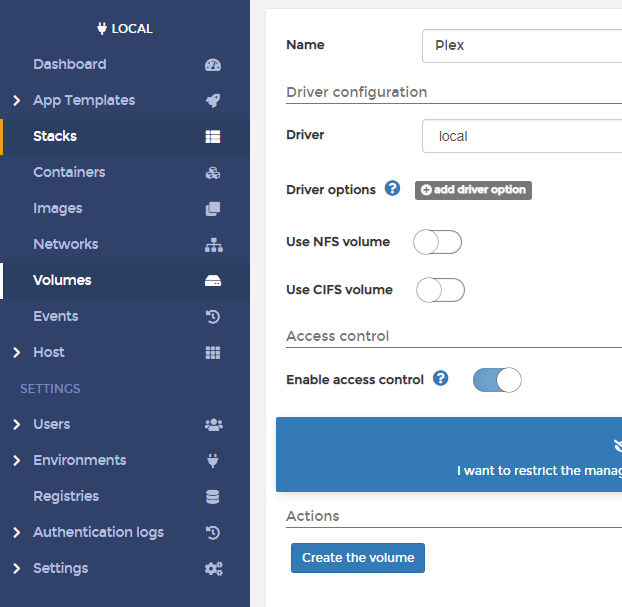
2. Select Containers then Add Containers.
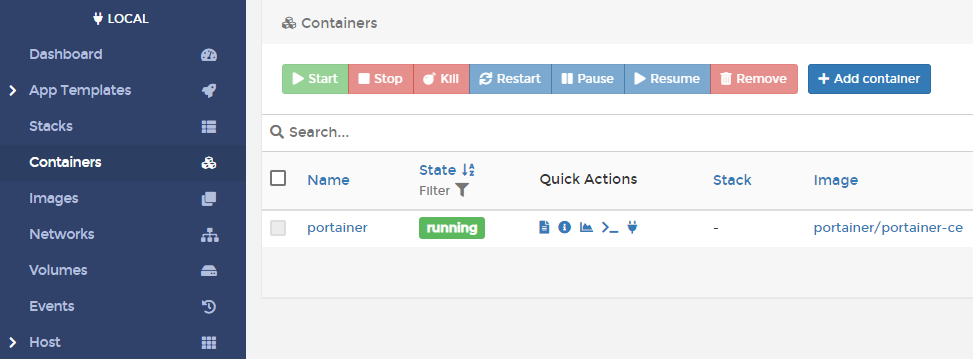
3. Give the container a name, then enter the Image as linuxserver/plex:latest.
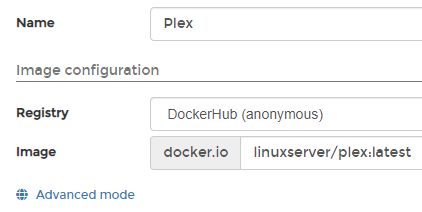
4. At the bottom, select Volumes and then map additional volume.
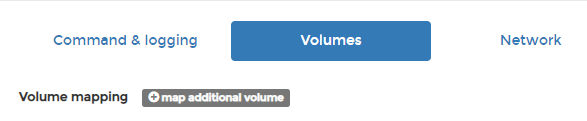
5. Create a volume for the /config directory and map it to the Plex volume that we created earlier. Map a second path for your media files.
NOTE: You may have multiple media folders that you’ll have to map. I personally store all of my media files in an individual folder, but you might have multiple. For the media folders, select Bind next to the container path and enter the path we found above.

6. Under Network, select host.

7. Change the Restart Policy to Always.

8. In Runtime & Resources, select Privileged Mode.

9. Finally, Deploy the container.
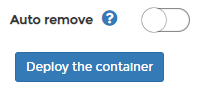
10. Navigate to the URL below, substituting your OpenMediaVault IP address, and then log in.
http://OMV_IP:32400/web/index.html
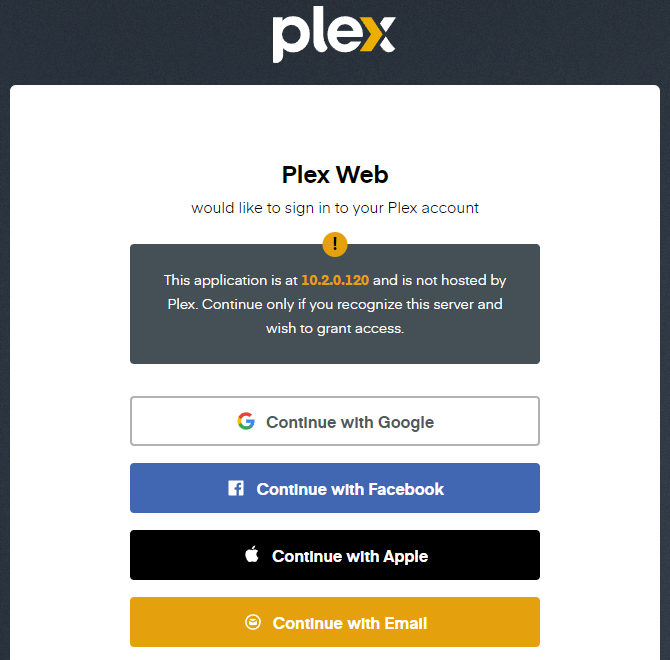
11. At this point, you’ll have to go through the Plex setup process to add your media files.
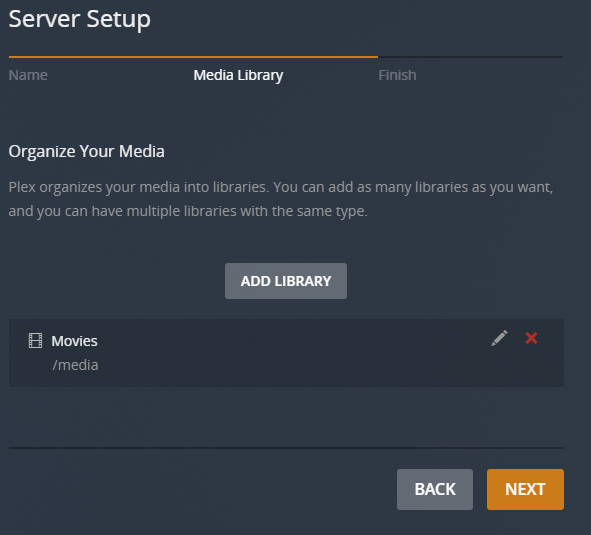
12. After you finish setting up Plex, all of your media should start to crawl in!
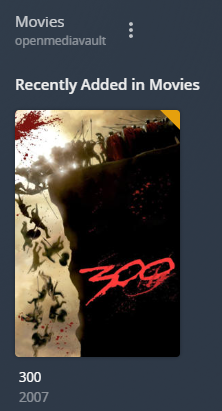
Conclusion – How to Install Plex on OpenMediaVault
This tutorial looked at how to install Plex on OpenMediaVault. The setup process for Plex isn’t too difficult and is portable as it uses Docker. Unfortunately, Docker is a little tougher to get installed on OpenMediaVault as you have to first install OMV-Extras. However, once you get it up and running, you should be able to easily install the container and add your media.
Thanks for checking out the tutorial on how to Install Plex on OpenMediaVault. if you have any questions on how to install Plex on OpenMediaVault, please leave them in the comments!