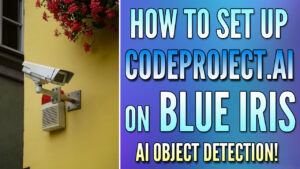In this article, we will look at how to integrate Frigate into Home Assistant.
After setting up and configuring Frigate, it’s extremely helpful to connect it directly to Home Assistant for camera viewing (assuming you’re using Home Assistant). The integration is extremely easy to use and it’ll allow you to display all of your cameras from Frigate directly in your Home Assistant dashboard.
The process below utilizes HACS, so ensure that you have HACS installed before setting up the integration between Frigate and Home Assistant.
How to Integrate Frigate into Home Assistant
We will look at how to integrate Frigate into Home Assistant below. Please keep in mind that until you set up and configure Frigate, the steps below will not be helpful.
1. Open Home Assistant, select HACS, then select Integrations. As mentioned above, if you don’t have HACS installed, you must install it before proceeding.
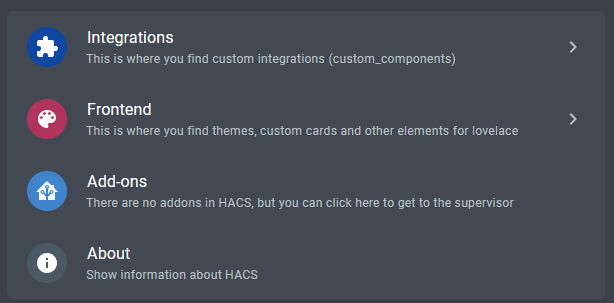
2. In the bottom right, select Explore & Download Repositories.

3. Search for Frigate, then select Frigate.
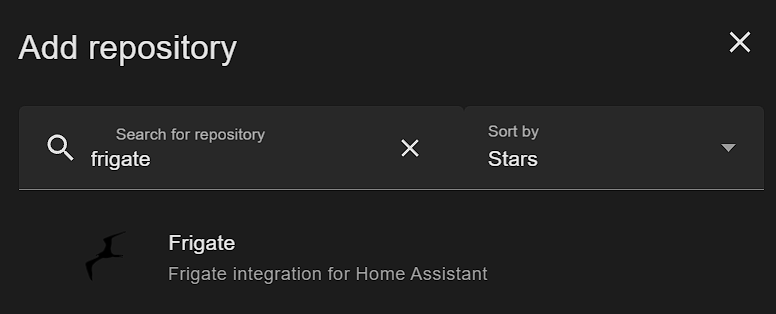
4. Read the notes (if you’d like), then select Download in the bottom right corner.
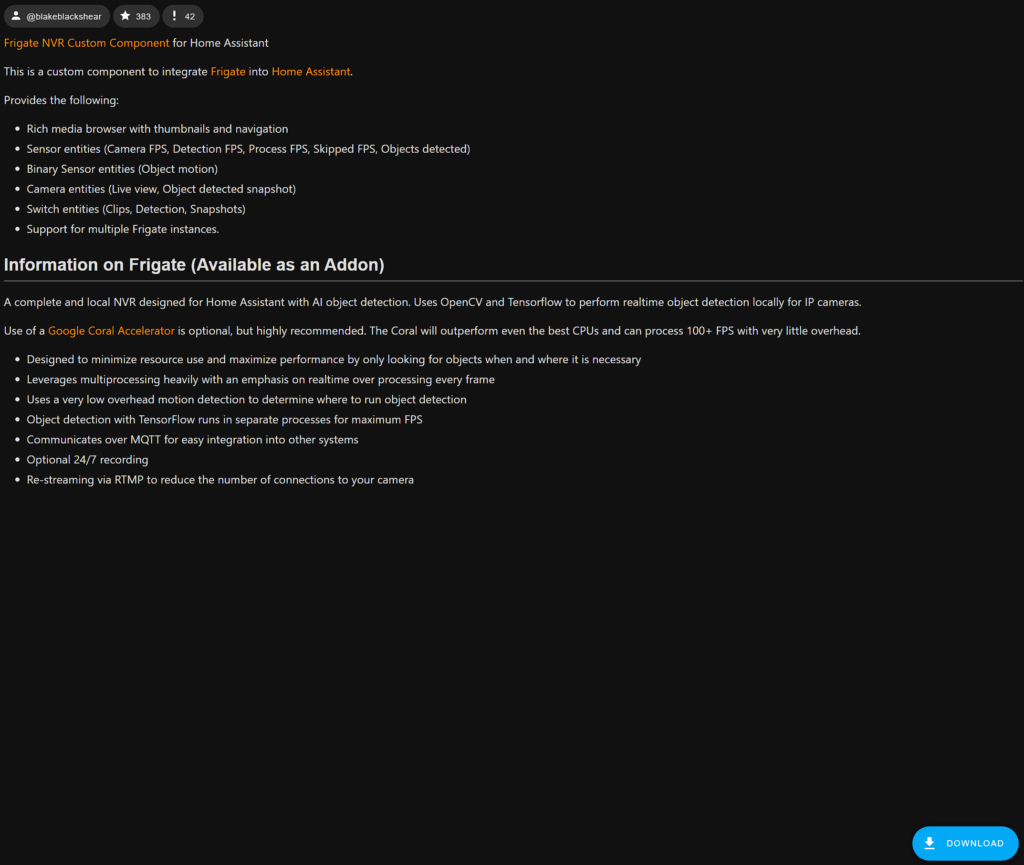
5. The latest version should be selected automatically (as of right now, the latest version is v4.0 but yours might differ). Select Download to download the package.
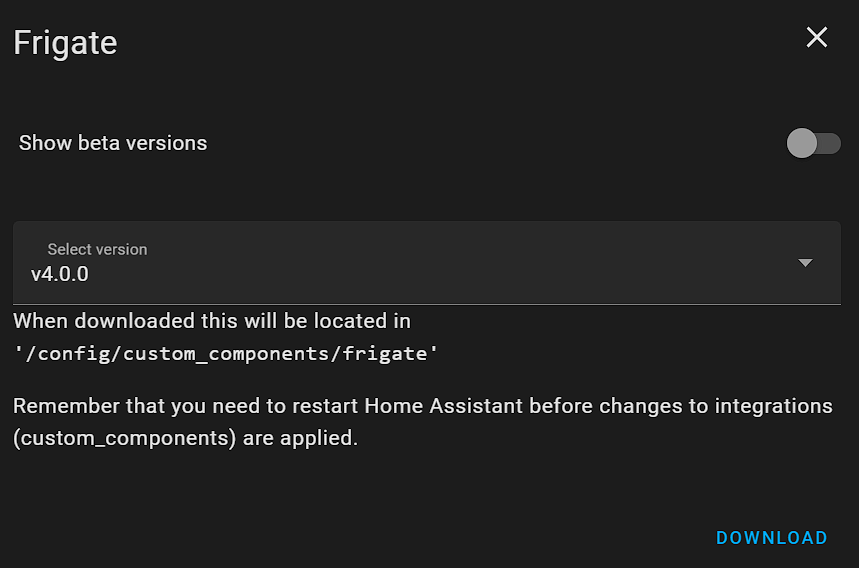
6. After it’s finished downloading, restart Home Assistant. After Home Assistant finishes rebooting, select Settings, then Devices & Services.
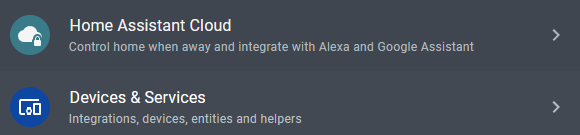
7. In the bottom right, select Add Integration, then search for and select Frigate.
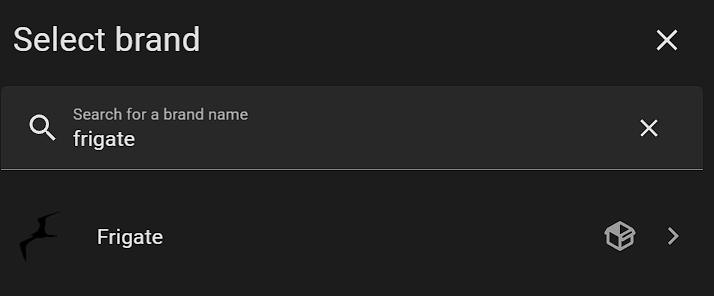
8. After a few seconds, the integration will load. In the URL field, enter the URL of your Frigate server (using the local IP address is fine).
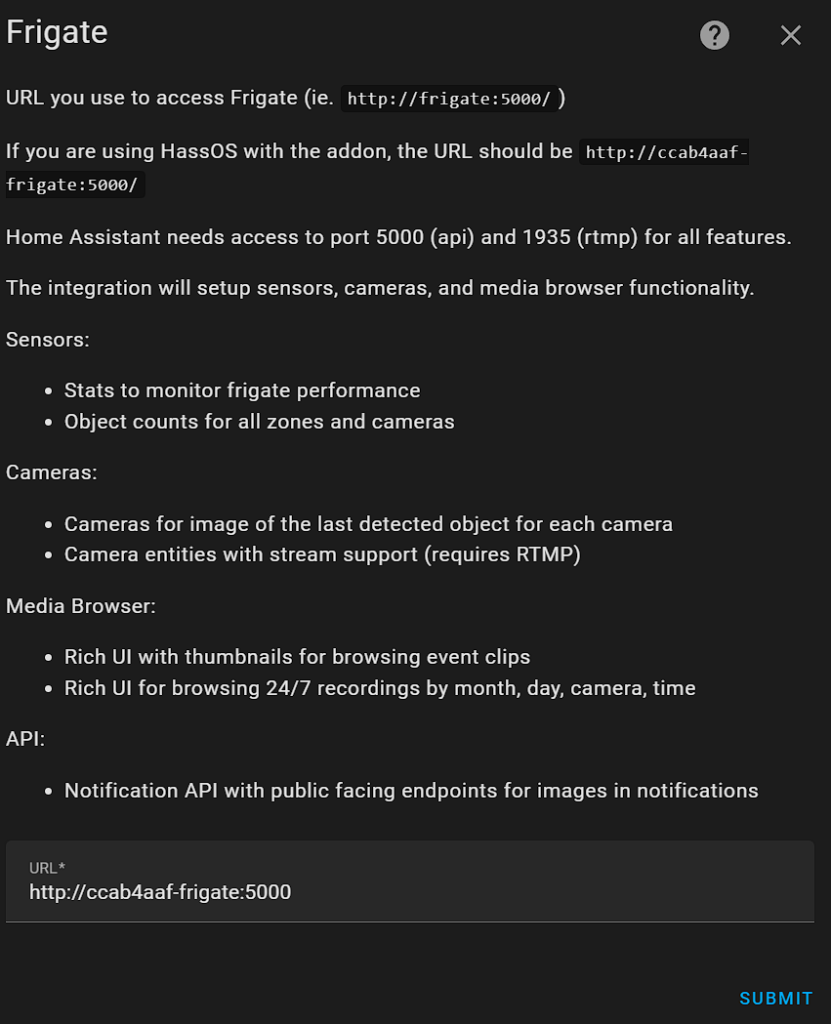
9. After adding the correct URL, Frigate should be connected to Home Assistant! Select Finish after adding the cameras to a specific area (if desired).
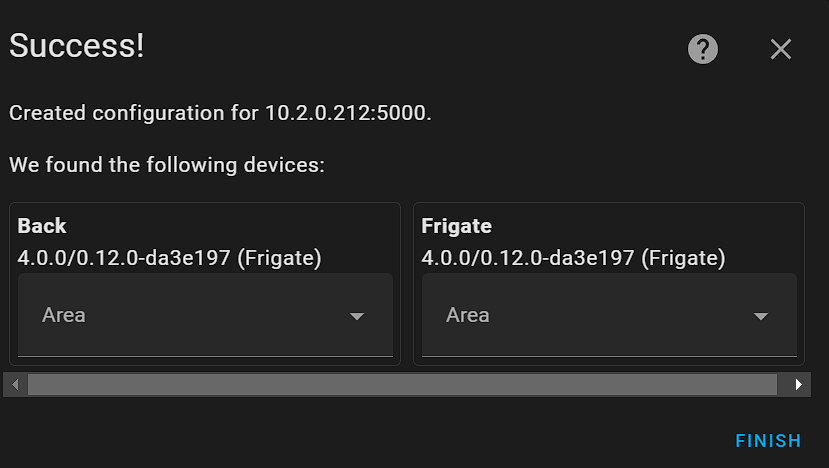
Adding Cameras to Home Assistant
After adding Frigate to Home Assistant through HACS and successfully connecting, you can add cameras to Home Assistant by following the instructions below.
1. On your Home Assistant dashboard, add a new card named Picture Entity. Select the correct Entity at the top, then select the camera entity.
Camera Entity Settings
- Change the Camera View to Live if you’d like it to display a live video of the camera on your dashboard. Select Auto if you’d like it to update a static picture every 10 seconds – using this option will allow you to select the image to view a live video.
- Disable the name and state (unless you’d like it enabled). The name and image path are not required.
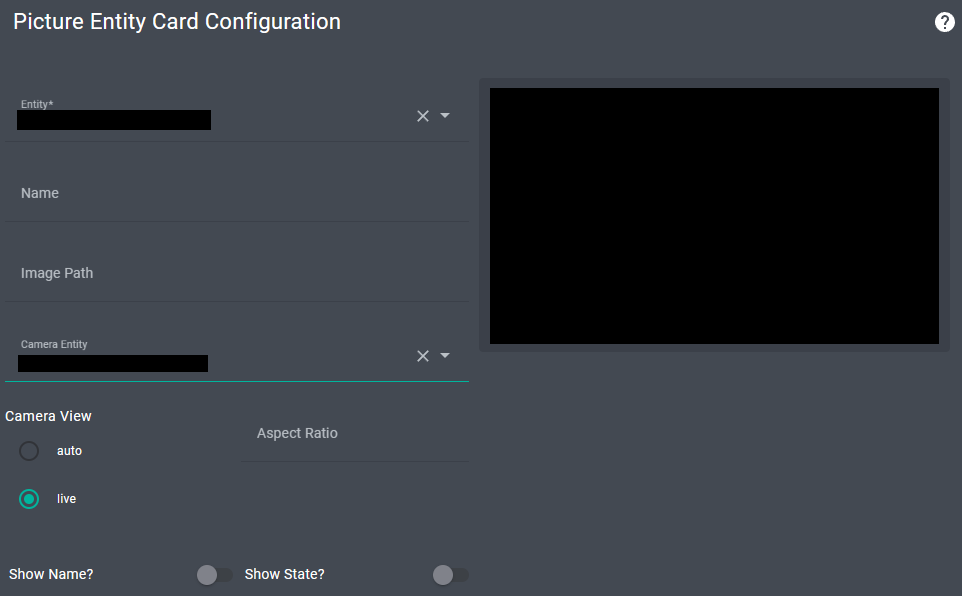
2. After adding the card to your dashboard, it should be displayed and streaming video properly!
Notes – How to Integrate Frigate into Home Assistant
Here are a few helpful notes from issues that I ran into when I first configured this integration:
- If you’d like to modify the display name, you can complete it by editing the entity settings. Select the camera, then select Settings and change the Name. When you select the camera now, it will display the name entered. Please keep in mind that you can modify this first on the Frigate side as well.
- The Default Action will maximize the camera, however, you can modify this action if you’d like.
- If you don’t select the correct Entity but select the correct Camera Entity, the camera will not work properly, but it will display properly for a second (it just won’t be live). Make sure that you select the correct Entity and Camera Entity.
Conclusion & Final Thoughts: Frigate Integration
This tutorial looked at how to integrate Frigate into Home Assistant. Overall, if you’re running Frigate and Home Assistant, there’s very little reason not to connect the two.
Adding your cameras to Home Assistant will make it even more powerful and having the information in one global location is extremely helpful. There are various things you can do to customize the look of the dashboard, but the information above will help you get the cameras connected.
Thanks for checking out the tutorial on how to integrate Frigate into Home Assistant. If you have any questions, please leave them in the comments!