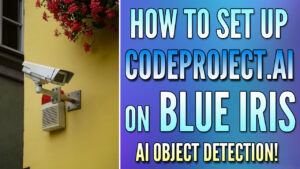In this tutorial, we will look at how to set up DeepStack on Blue Iris.
Before we look at how to set up DeepStack on Blue Iris, I want to be very clear that CodeProject.AI is working with the Blue Iris team directly to enhance the AI experience (you are even prompted to download it when starting Blue Iris now). For that reason, you should at least consider using CodeProject.AI as opposed to DeepStack, but I have a separate tutorial explaining how to set that up if you’re interested. At this point, I’d say that DeepStack is more popular, though that will most likely change in the future.
How to Set Up DeepStack on Blue Iris
There are a few different ways that you can configure DeepStack. Depending on the devices running on your local network, one way might be better than the other, meaning that if you have a dedicated Docker host, you can use that as opposed to running it on the same Blue Iris machine.
Windows has DeepStack support, however, meaning you can run it on the device that’s running Blue Iris and it will work fine (assuming you have enough system resources). The Windows version of DeepStack can be used with either the CPU or GPU as well. We will be looking at how to install it on Windows below, but if you have a dedicated Docker host, you might want to at least consider that option as you may see increased performance.
1. Navigate to the DeepStack releases page and download the latest Windows executable for either the GPU or CPU (I will be using the CPU in this tutorial, but if you have a GPU, you can use that option as well). After it’s finished downloading, install it
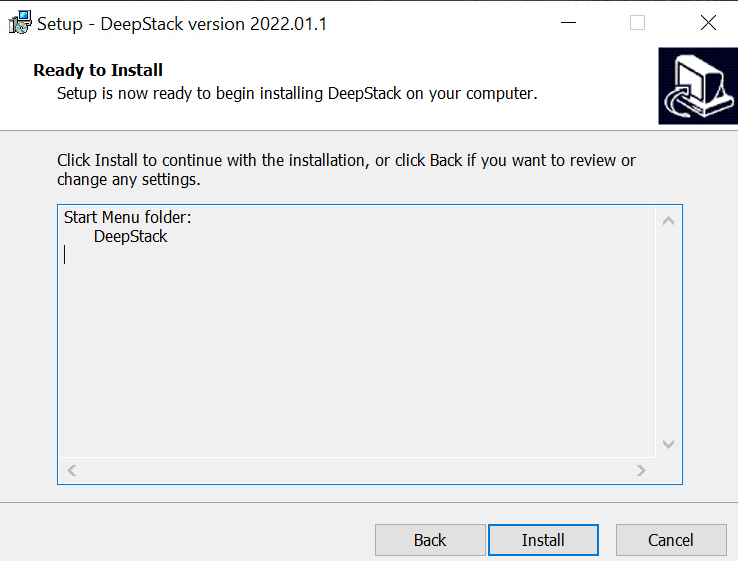
2. After DeepStack is installed, you must configure Blue Iris. This process will be different for everyone, meaning that you must configure some of these settings based on your requirements, but I’ll do my best to create a general example below.
Open the Settings menu, select AI and check off Use AI server on IP/port. As long as DeepStack is installed properly, you should be able to leave all these settings as-is, however, if you’d like better object detection, that can be changed to high. DeepStack also has facial recognition, but that’s out of the scope of this tutorial. When you’re comfortable with the settings, select Start Now.
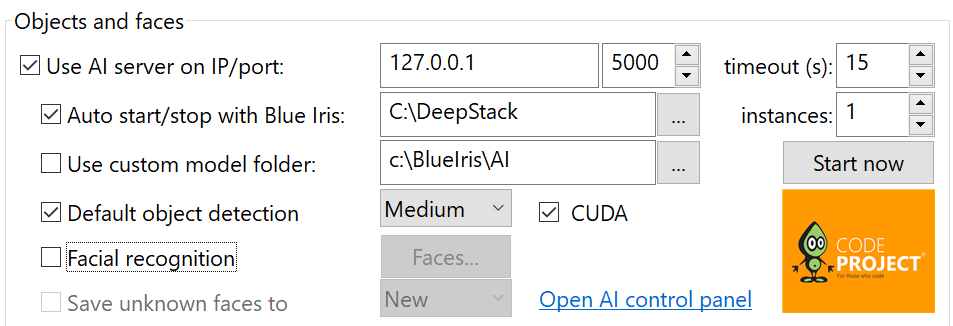
DeepStack AI Configuration
Now that DeepStack is installed and configured on Blue Iris, we can move on to setting up triggers and alerts. As mentioned above, there are no correct settings in this regard, meaning that you must understand how this all works and apply it to your requirements.
1. Make sure your cameras are added to Blue Iris, then select the Trigger tab. Ensure that Motion Sensor is selected, then Configure the settings. Alter the minimum object size, as well as the minimum contrast and duration. If you’d like to highlight objects when triggered, you can enable that.
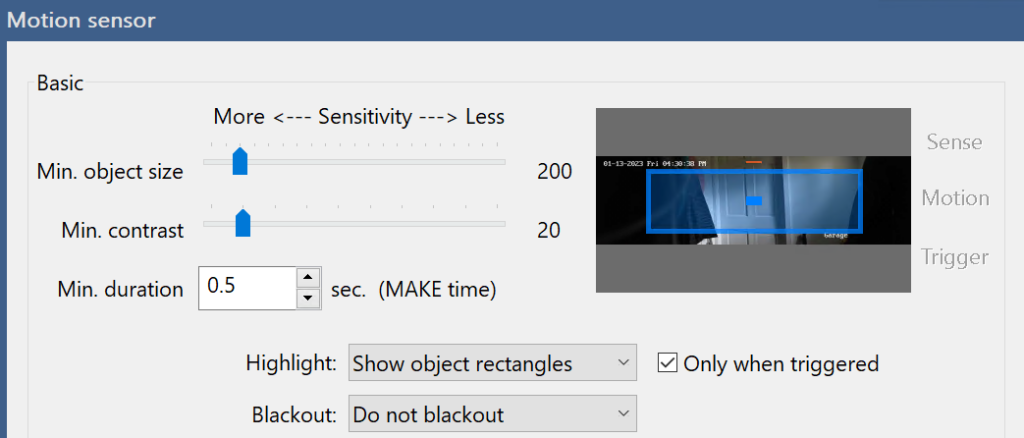
2. The settings in the Advanced section can be changed as well, though these specific settings will depend on the type of camera you’re using, where it’s located, as well as (potentially) many other factors.
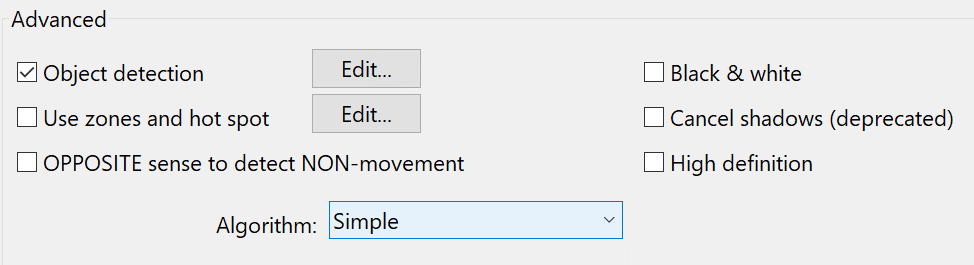
3. Next, in the Trigger tab, select Artificial Intelligence and ensure that CodeProject.AI or DeepStack is selected. This is also the location where you can add or remove the type of objects you’d like to detect. You can also modify the real-time images as well as the duration (analyze one each) to increase performance.
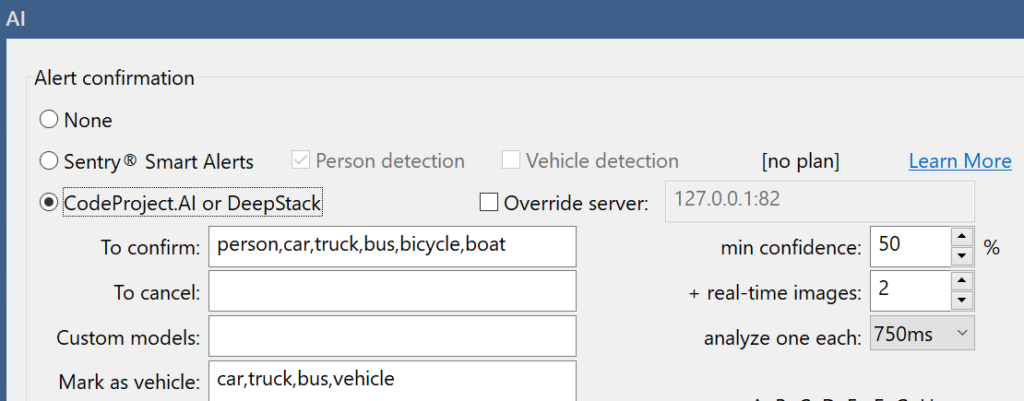
4. There are additional settings you can select as well to complete specific actions, though there isn’t an individual setting that would generally apply to all.
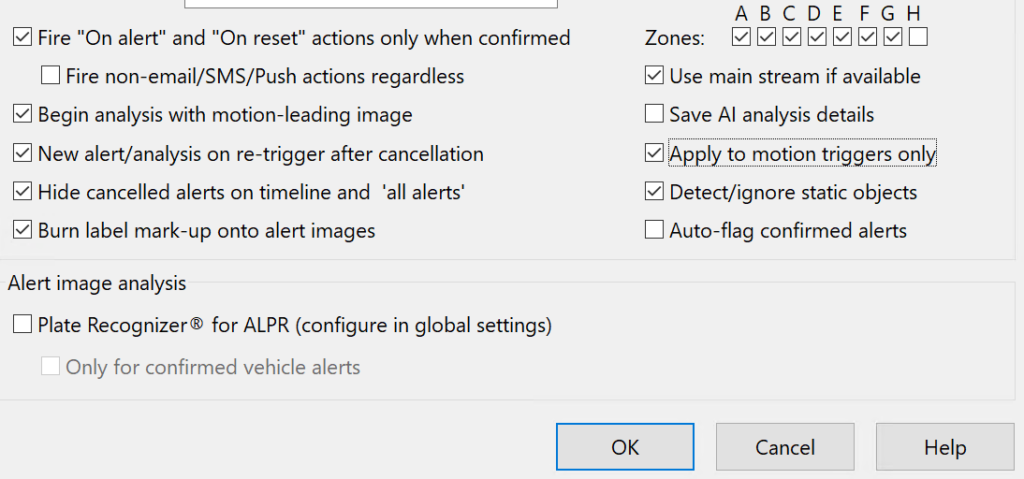
5. Finally, in the Record tab, change the Video to Continuous + Triggers or Continuous + Alerts and select OK. CodeProject.AI is now configured! Please keep in mind that you’ll have to do this for each camera (if you’re not syncing the settings) and the options may differ based on the location of the camera or many other factors.
If you’d rather not record continuously, you can also change this setting to one of the other options.
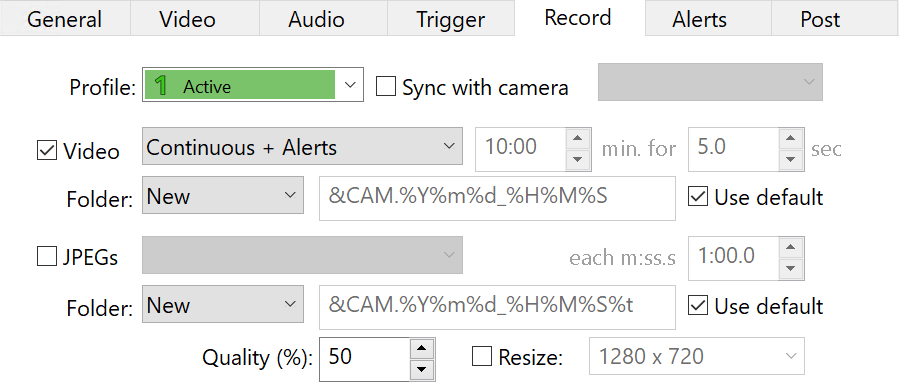
Alert Actions – How to Set Up DeepStack on Blue Iris
If you’re interested in configuring actions that occur based on the type of AI detected, you can access the settings in the Camera Settings, Alerts, then On Alert.
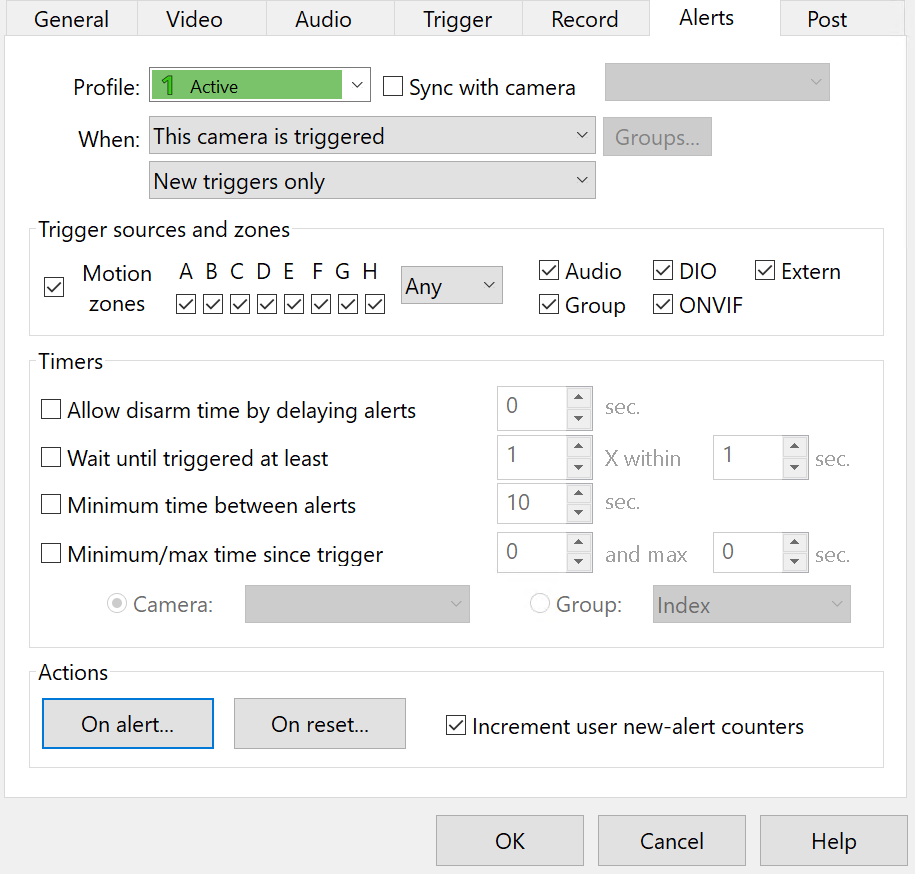
There are various types of alerts you can specify here, but the key that you want to be aware of is the required AI object section after selecting an alert type. This will allow you to specify when an alert is sent based on the type of AI object that’s detected.

Conclusion: How to Set Up DeepStack on Blue Iris
This tutorial looked at how to set up DeepStack on Blue Iris. Please keep in mind that this is an extremely basic implementation of DeepStack and you can get extremely granular by setting up alert actions. The true power of DeepStack is unleashed when alerts are configured for specific AI objects, so spending time to determine the type of object and alert (even for specific profiles, like during the night or while at work) is incredibly powerful.
Thanks for checking out the tutorial on how to set up DeepStack on Blue Iris! If you have any questions on how to set up DeepStack on Blue Iris, please leave them in the comments!