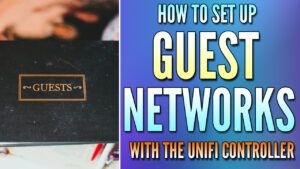In this tutorial, we’re going to look at how to set up Teleport VPN on UniFi.
Teleport VPN is a one-click VPN that utilizes the WireGuard protocol. The biggest benefit of Teleport is that there is no configuration and no port forwarding. This means that after it’s fully configured (which takes minutes at most), you’ll be able to access your local devices
There are a few prerequisites:
- As of right now, this is supported by the Dream Machine or Dream Router devices only, and it must be updated to a recent version.
- You must be running UniFi Network version 7.1 or later.
- You must have remote access enabled in your UniFi OS Console.
- You must use the Ubiquiti WiFiman application to connect.
If you’d rather set up a traditional VPN, please check out our VPN tutorial on UniFi L2TP/IPSec.
How to Set Up Teleport VPN on UniFi
We will look at how to set up Teleport VPN on UniFi below. There is almost no configuration to this, which is the main selling point of Teleport VPN.
1. Open the UniFi OS Console and select settings.
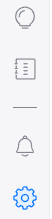
2. Select Teleport & VPN.
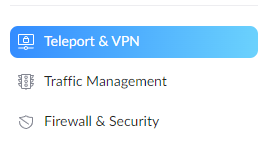
3. Enable Teleport and then apply the changes. After you apply the changes, you’ll have to generate a new link that can be used in the WiFiman application. After the link is generated, copy it and open it on the device that you’d like to connect with.
NOTE: The link IS the invitation, meaning that you should only send this to devices that you want to connect to your local network. If you sent an invitation in error, please skip down to revoke the invitation.
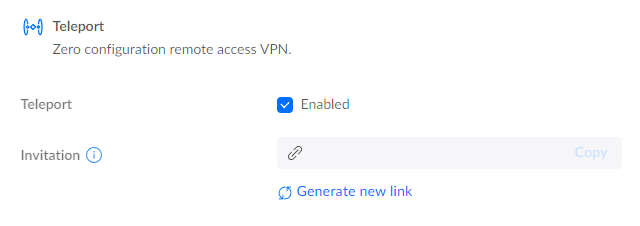
Connecting to Teleport with WiFiman
Before opening the invitation link, make sure that you have the WiFiman application installed on your device. I will be displaying the process below on Android, but it should be similar for all devices.
1. Install the WiFiman application, then open the link that was generated above. It should automatically launch the WiFiman application. You can also paste in the invitation if needed.
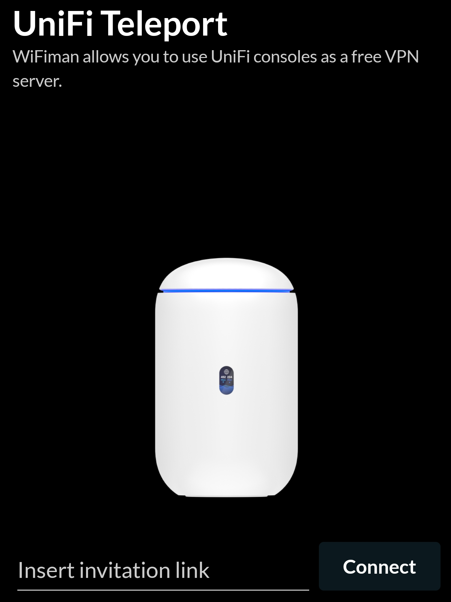
2. When the link is opened, select connect to accept the invitation.
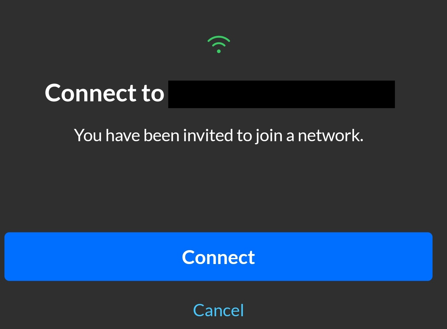
3. If you agree to the terms of service, select agree and continue.
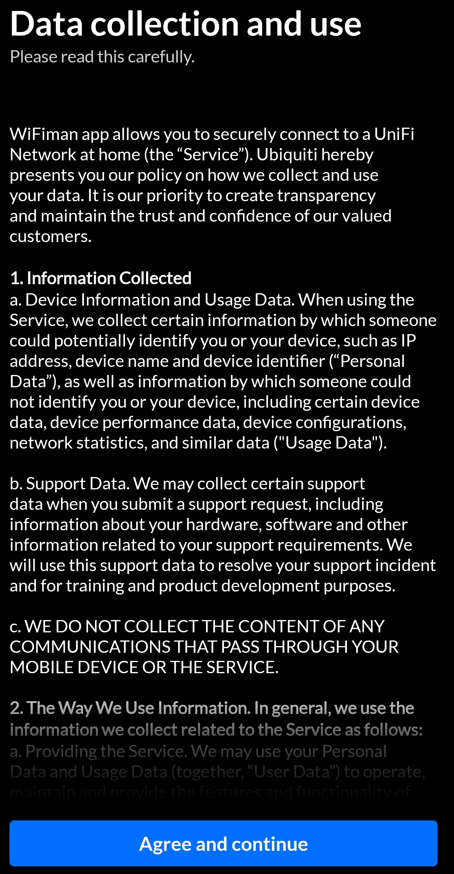
4. The next step will explain how UniFi Teleport works. Select install VPN configuration to continue.
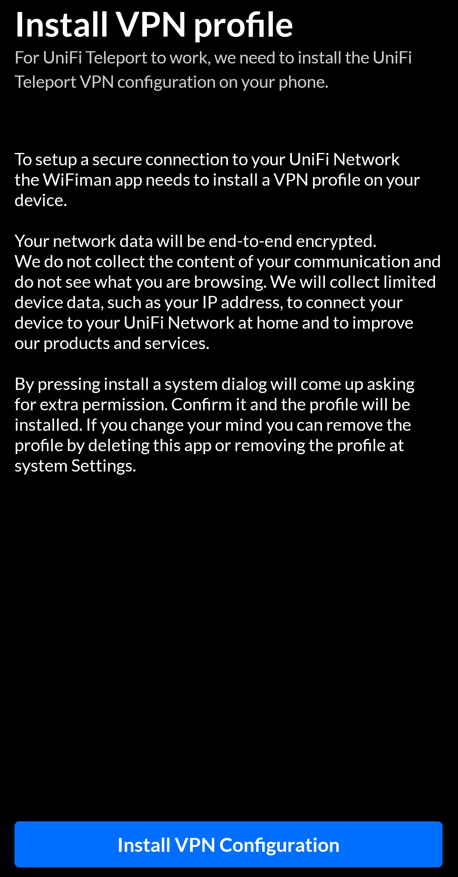
5. Select OK to create the VPN connection.
NOTE: Please keep in mind that this is the Android version and depending on the system you’re connecting from, the process will slightly differ.
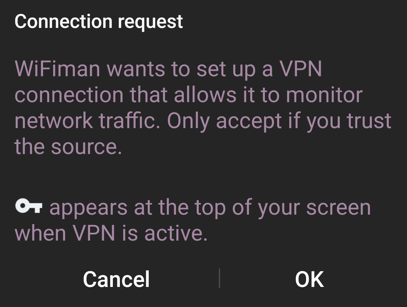
6. The device will now connect! As soon as it’s fully connected, you’ll be able to access all of your local devices.
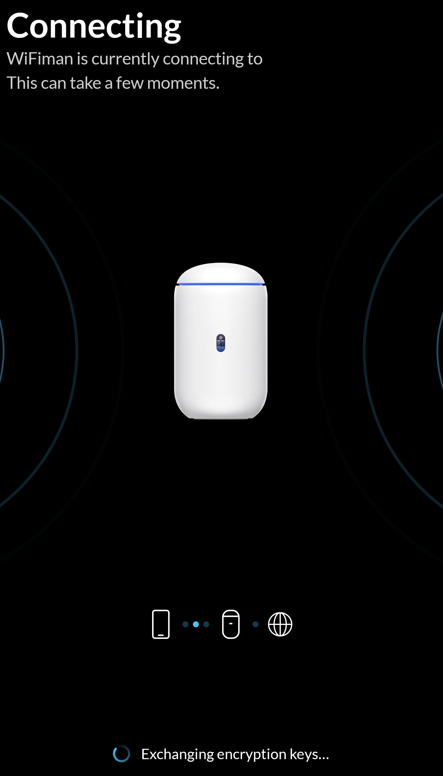
7. That’s it! At this point, whenever you’d like to connect to your local devices, simply connect through WiFiman and you’ll be able to access your local network.
Revoking Access
When a device initially connects to your Teleport VPN, you can view the status in the invitation history. When you expand it, the clients will appear in list order and you’ll be able to revoke access to any devices. After you revoke access, they will not be able to connect again.

This option is how you remove someone’s permission and is a section you should monitor fairly frequently.
Conclusion and Final Thoughts on Teleport VPN
This tutorial looked at how to set up Teleport VPN on UniFi. This is one of the easiest options that I have ever used. I have set up Tailscale before which is another zero-configuration VPN, but this is even easier. It’s literally nothing more than selecting a checkbox, downloading an app, then clicking a link. Hard to beat that kind of ease of use. If you’d rather use a more traditional VPN, please check out our L2TP/IPSec tutorial!
Thanks for checking out the tutorial on how to set up Teleport VPN on UniFi. If you have any questions on how to set up Teleport VPN on UniFi, please leave them in the comments!