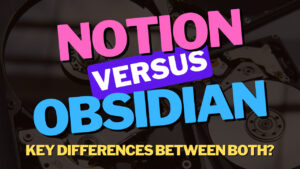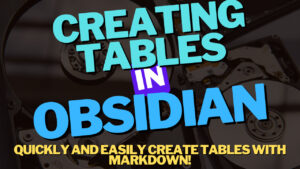In this article, we’re going to look at Obsidian Tasks and understand how to implement and use them. When it comes to managing tasks, Obsidian is one of the best tools that you can use. The way that data is stored makes it a versatile tool and one where adding different tasks actually provides value to users.
This is a step-by-step guide on how to set up tasks in Obsidian, and an overall task management overview to help utilize some of these powerful features.
What is Obsidian?
Before we look at the specifics of Obsidian Tasks, it’s important to understand exactly what the Obsidian platform is. Obsidian is a note-taking and personal knowledge management application. Obsidian allows you to create and manage notes while linking them together (directly) or with tags.
As time goes on, you’ll slowly build a knowledge base for everything in your personal or business life. However, Obsidian is extremely powerful when used to track everything in your life, and that’s where the Obsidian Tasks plugin can help.
Installing the Tasks Plugin in Obsidian
Before you can actually create tasks, you must download the Tasks plugin and enable it by following the instructions below.
1. Select the Settings icon (gear in the bottom left), then Community Plugins.
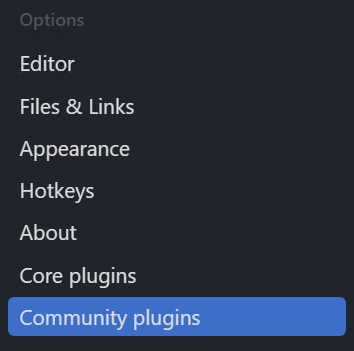
2. Ensure that Restricted Mode is turned off, then select Browse under Community Plugins.

3. Search for and select Tasks.
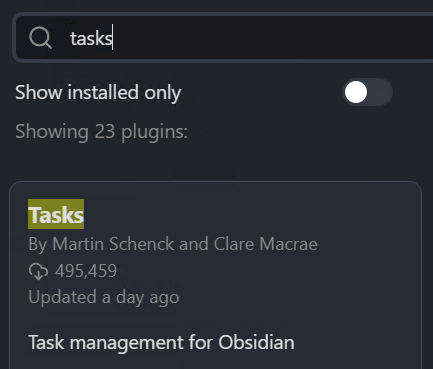
4. Select Install, then Enable to install the Tasks plugin.
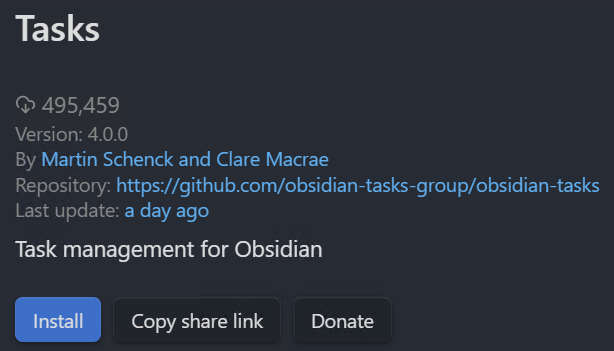
5. In the Community Plugins section, ensure that Dataview is Enabled, and it will be functional! You can now start creating queries!

Creating Tasks in Obsidian
With the Tasks plugin activated, you can now create tasks in any of your notes. Start by opening a new note, then follow the instructions below to create a task.
- Type your task as a bullet point using the “-” sign followed by a space.
- Add brackets “[ ]” with a space in between and a task will be created.
For example, your task could look something like this:
- [ ] Test TaskThis creates an unchecked task box before the description, allowing you to visually keep track of pending and completed tasks as shown below.
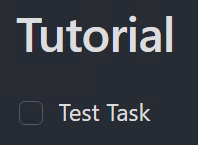
While the steps above will allow you to create a default task, you can add a due date, start date, scheduled date, make the task a high or low priority, etc.
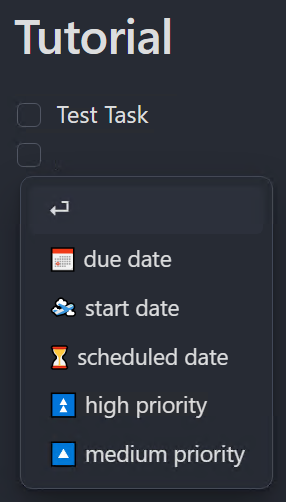
When defining one of the fields above, an emoji symbol (displaying what type of parameter you’re adding) will display with the information entered.
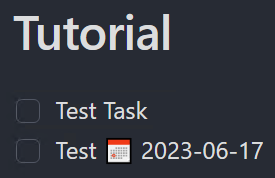
Completing Tasks in Obsidian
To mark a task as completed, you simply have to click on the checkbox or manually type an ‘x’ inside the brackets. The task will then be visibly marked as completed with the date in which it was completed.
- [x] Test Task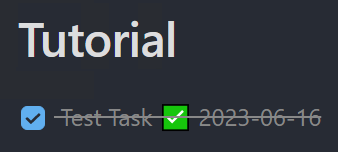
Managing Tasks with Filters
One of my favorite ways to interact with tasks is by using some of the default functionality to set up lists based on due date. You can easily create a filtered list by due date using the information below:
```tasks```In between the ` symbols, you can add any of the lines below to filter tasks:
not done
done
due on [date]
due today
due tomorrowThe options above are the filters that I think are most commonly used, though there are many different types of filters that you can use to limit tasks.
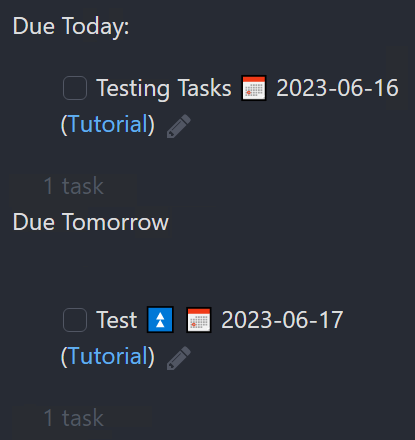
Alternatively, you can use Dataview as well to display and customize all different types of task displays in Obsidian!
Conclusion: Obsidian Tasks
The Obsidian Tasks plugin is one of the few plugins that I think every single user should install. In general, this plugin allows you to create and manage tasks in an incredibly easy way, while also creating dynamic lists to display the information quickly and easily.
Using tasks in Obsidian is a quick way to take the note-centric application and allow it to track all of your important items and easily manage them.
Thanks for checking out the tutorial on Obsidian Tasks. If you have any questions on Obsidian Tasks, please leave them in the comments!