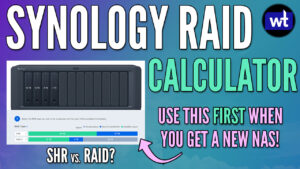This will be a complete guide on how to set up Hyper Backup on a Synology NAS. Most people use their Synology NAS as network storage, a backup destination, home media server, or even a photo storage solution.
As time goes on, our NAS devices tend to hold some of our most important data and while redundancy gives you a layer of protection that a traditional hard drive wouldn’t, it’s incredibly important to ensure that your NAS is backed up.
For this reason, the Hyper Backup package is an incredibly powerful one. It’s easy to use, works incredibly well, and will ensure that your most important data is backed up from your NAS to a separate location.
I have done a few different tutorials on Hyper Backup, but my goal with this article is to create a complete guide on hat can be easily followed and tailored to anyone.
How to Set Up Hyper Backup on a Synology NAS
The steps below will explain everything you can do to set up the application and ensure your backups are running properly.
Setting Up a Hyper Backup Task
The sole purpose of this application is to give users an easy way to back data up from their NAS to a separate location.
There are a few different options on where you can back up that data, but the key thing to understand is that an archive is created and your Synology NAS (or separate device by using the Hyper Backup Explorer application) can be used to read and restore the data if needed.
The steps below will outline the general process, but you’ll have to tailor the setup to your individual needs.
1. Launch Hyper Backup and select the + symbol, then Data backup task.
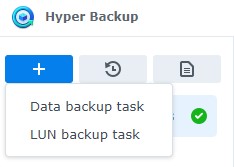
2. You’ll now be brought to a bunch of different options. This is the destination that you’ll be backing up to. My personal favorite is Backblaze B2 (which I’ve been using with Hyper Backup since it was supported).
However, you can select a local storage location (external USB drive), remote NAS device, file server, or cloud service. Once again, this is where you’ll be backing up your data.
I would advise against using the single-version options, though there are a few valid uses for them.
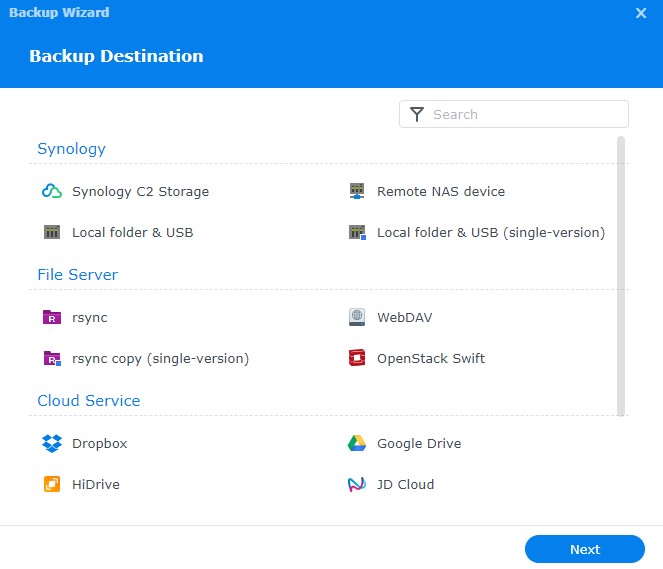
3. Depending on the option you selected, you’ll have to fill out different information. Unfortunately, I can’t show every example, but you’ll be entering data that is needed for the destination server.
4. At the Data Backup section, this is where you’ll be selecting your data. If you want to back up your entire NAS, you’re free to do so.
However, it’s important to remember that disaster recovery plans generally cover data that is irreplaceable, so it’s perfectly acceptable to only select the most important data on your NAS.
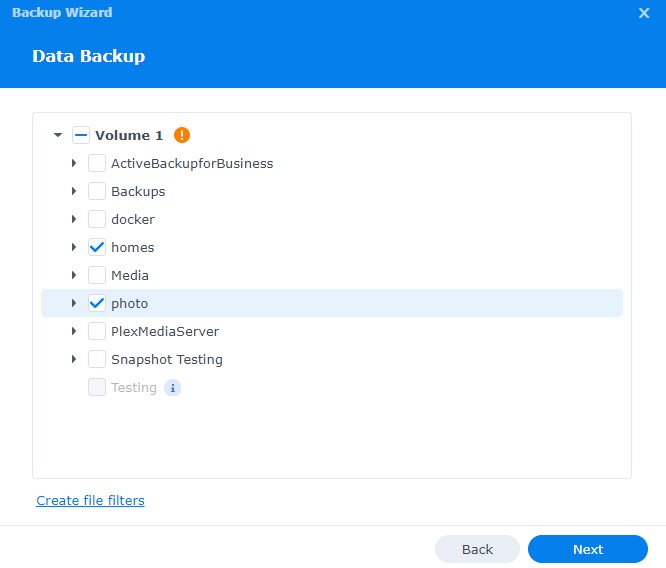
5. If you’d like to create file filters (to include or exclude certain file types), select Create file filters at the bottom, then include or exclude file names or extensions.
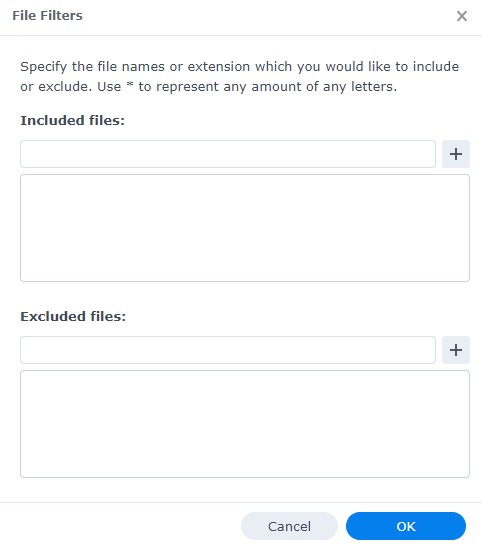
6. At this step, you can back up the applications that are on your NAS. Not all applications are supported, but for the ones that are, the settings and configuration can be backed up and restored on another (or even the same) Synology NAS if desired.
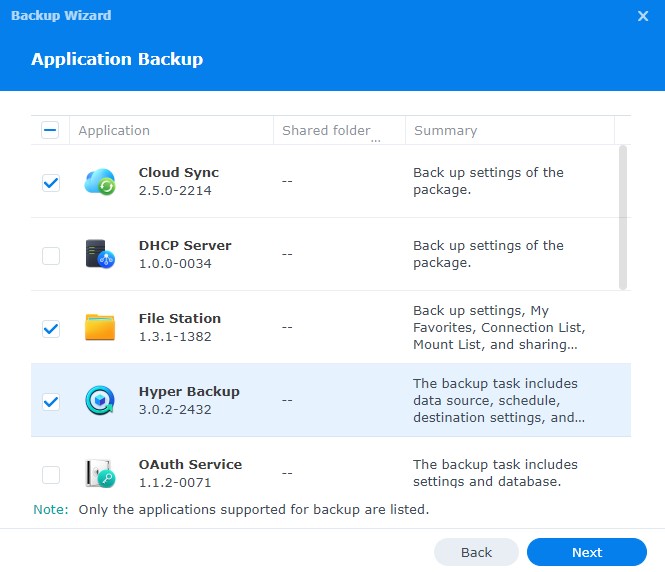
7. At this screen, you’re going to have to schedule this backup task and select a date/time when this task should be run.
Other than the enable backup schedule setting, you’ll need to give the task a name, ensure that Enable integrity check schedule is enabled, then determine if you’d like to use client-side encryption.
Hyper Backup Client Side Encryption
Client-side encryption will ensure that if a user gets the hyper backup archive, they won’t be able to open it without the password or encryption key.
This is a great option if you’re backing up to an external USB hard drive or friend/family members house as you’re ensuring that they won’t be able to access the data in that archive. This is extremely valuable for cloud storage as well.
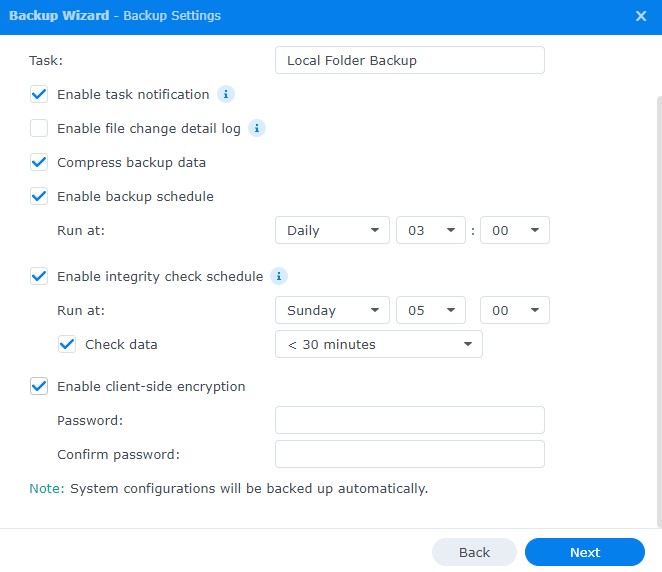
Hyper Backup Retention Settings
Backup rotation settings will be specific for everyone and ultimately decides how many versions of this archive you can/should keep.
Ultimately, this will differ for everyone, but if you’re someone who wants to keep multiple versions spanning different timeframes (days, months, years), you’ll want to use Smart Recycle or Customized Retention.
The downside with this is that you’ll generally be using more storage, as older versions will be maintained for longer durations. If you just want to ensure that you save X number of versions, using From the earliest versions and setting a max number of versions is a good option.
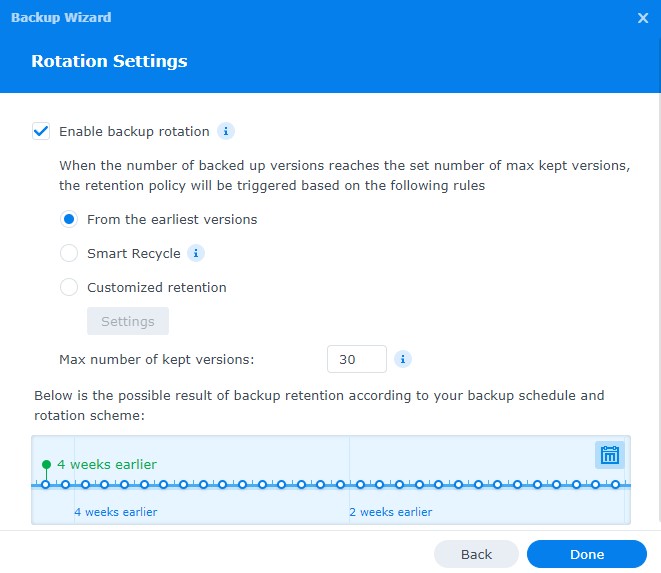
9. At this point, the back up task is fully configured and will back up to the destination specified. However, you don’t have a true backup if you haven’t validated that you can restore from it.
Please move on to the next step (after the backup has finished) to ensure you can restore.
Restoring Data from a Hyper Backup Archive
There are two different ways you can restore data. The first is by accessing folders/files individually and the second is by restoring a folder in bulk.
We are going to take a look at both options, but when you restore a folder entirely, the existing folder (if it exists) will be overwritten and if it doesn’t exist, the folder will be created.
Restoring an Individual File/Folder
1. Select the backup task, then select the Backup Explorer (icon next to Back up now).
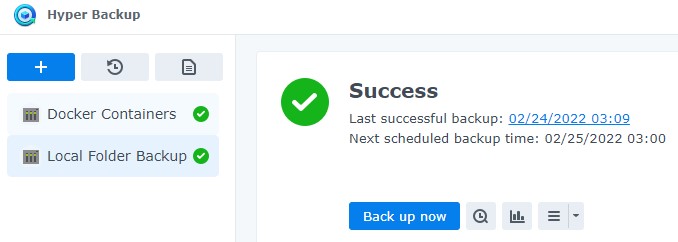
2. At the bottom, you’ll see a timeline slider. This will be based on the backup rotation settings you configured in step eight above, but for every version that exists, you’ll be able to view that file and download/restore it.
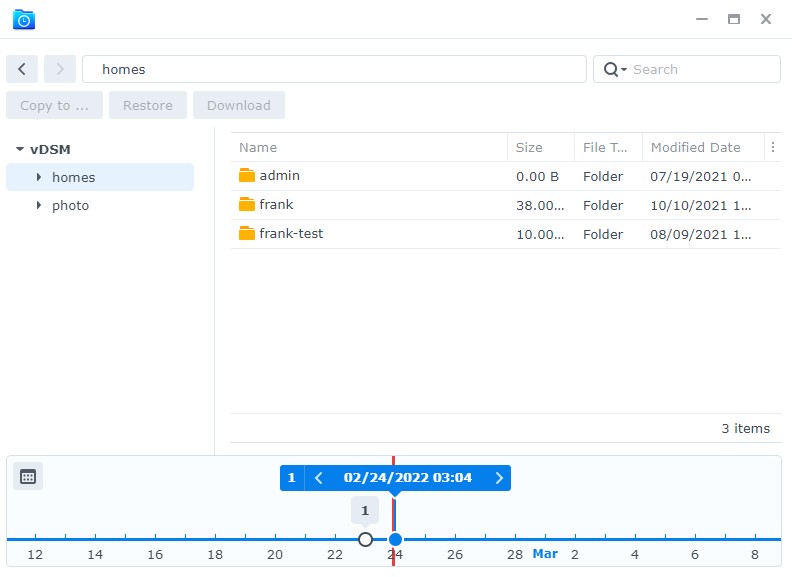
3. To download, copy, or restore the file, navigate to it using the folders on the left and then right-click the item. If you download the file, it will download on whatever device you’re currently using.
Copying the file will allow you to copy it to a folder on this Synology NAS, and restoring it will overwrite the folder/file on the NAS.
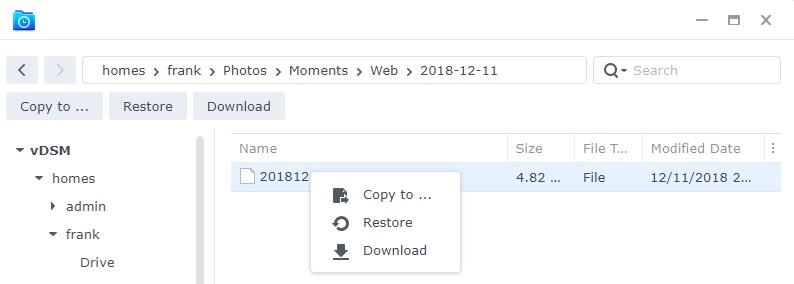
Restoring Configuration, Applications, or Entire Shared Folders
1. Select the Restore button and then select Data.
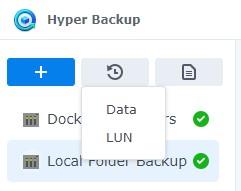
2. Select the Restoration Task and select Next.
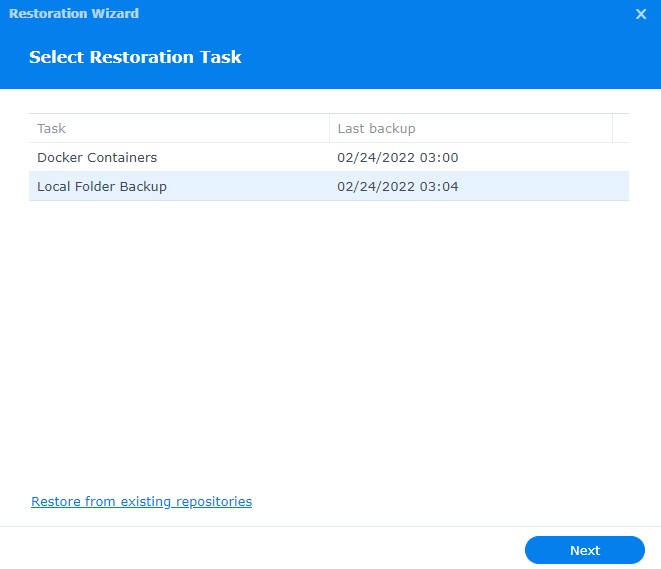
3. Since the system configuration is automatically backed up, you can choose to restore the system configuration here if needed.
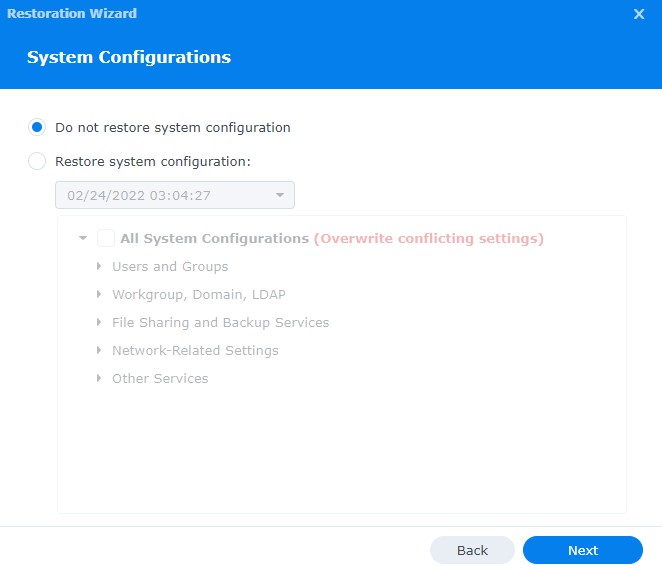
4. At this step, you can restore entire folders by selecting the folder(s) and the version you’d like to use on the timeline at the bottom. The red exclamation point is there to inform you that if the folder exists, it will be overwritten with the data in this backup.
NOTE: Only folders can be restored. If you’d like to restore an individual file, use the Backup Explorer option above.
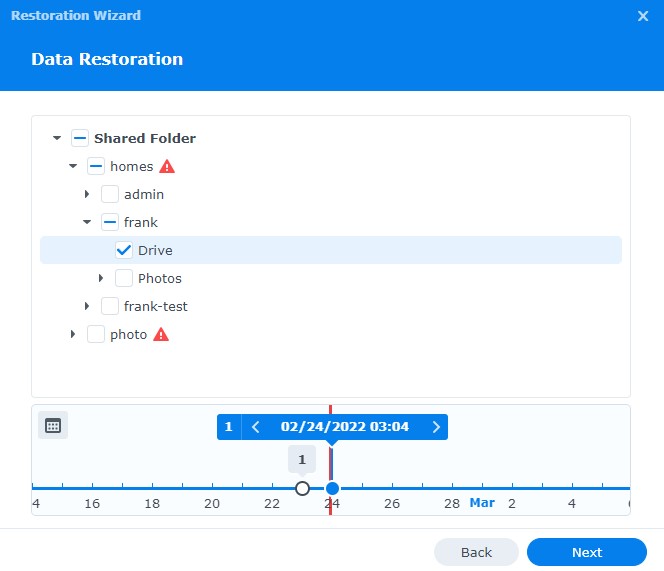
5. In this step, you can restore the settings for any applications that you previously backed up. This will overwrite the data that exists in this application, so ensure that you truly want to restore the application settings.
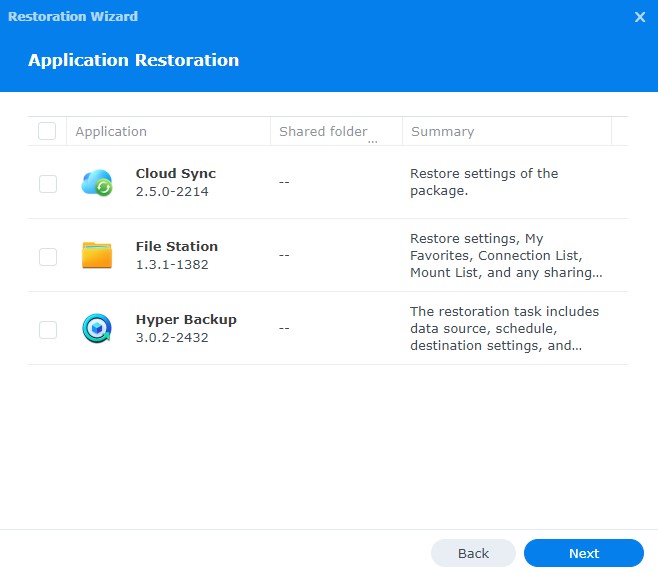
6. Select Done and the data will be restored! When the restoring is complete, you’ll receive a message informing you that it was successful completed.
Renaming a Backup Job
If you’re interested in renaming your job, you can easily do that by following the instructions below.
1. Open Hyper Backup and Edit the task that you’d like to rename.
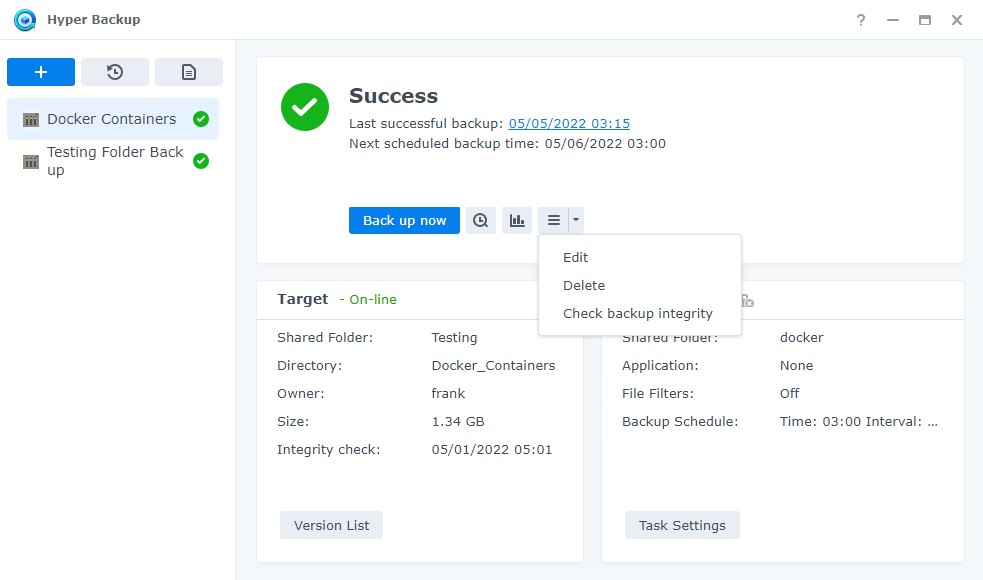
2. Select Settings and change the Task name and then Save.
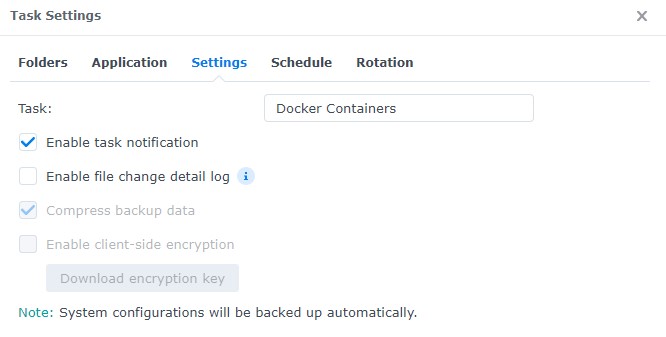
3. Whatever you change the name to will now be reflected in the task!
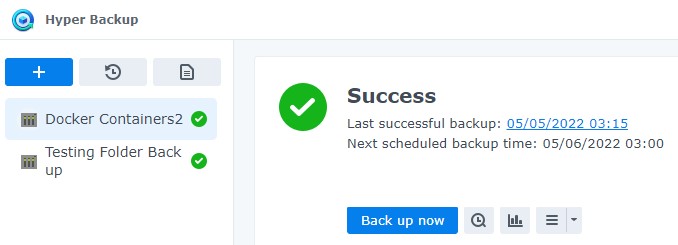
Specific Backup Examples
If you’re interested in learning how to use Hyper Backup with specific examples, please check out some of the tutorials we’ve already created:
Backup a Synology NAS to Backblaze B2
Backup a Synology NAS to a Remote Synology NAS
Backup a Synology NAS to a Raspberry Pi
Conclusion & Final Thoughts on Hyper Backup
This tutorial looked at how to set up Hyper Backup on a Synology NAS. The steps followed and instructions provided in this tutorial are to help you set up your own backup task, but you can check out the specific examples in the videos above if you’re interested. Thanks for checking out the tutorial!